Uppdaterad april 2024: Sluta få felmeddelanden och sakta ner ditt system med vårt optimeringsverktyg. Hämta den nu på denna länk
- Ladda ned och installera reparationsverktyget här.
- Låt den skanna din dator.
- Verktyget kommer då reparera din dator.
Fix Internet Explorer har slutat fungera på grund av iertutil.dll: Även om Internet Explorer är ganska föråldrad, vissa användare använder det fortfarande och en del av dem har nyligen rapporterat att de märker att Internet Explorer har stoppat arbetsfelet följt av fönstret Samlingsinformation. Tja, det är något som EI-användare konfronteras med då och då, när orsaken kan vara annorlunda, men problemet kvarstår. Men den här gången orsakas felet av en specifik DLL-fil, iertutil.dll, som är ett bibliotek med Internet Explorer-körtidsverktyg och är viktigt för att Internet Explorer ska fungera.
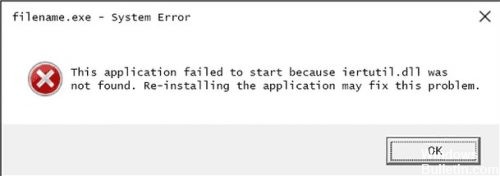
Felmeddelandet kan se ut så här:
"Iertutil.dll hittades inte"
"Den här applikationen misslyckades med att starta eftersom iertutil.dll inte hittades. Om du installerar om programmet kan det här problemet åtgärdas. "
"Kan inte hitta C: \ Windows \ system32 \ iertutil.dll"
"Filen iertutil.dll saknas."
"Kan inte starta Windows® Internet Explorer. En obligatorisk komponent saknas: iertutil.dll. Installera programmet igen. "
Fast krasch av Internet Explorer på grund av iertutil.dll
Återställ Internet Explorer-inställningar
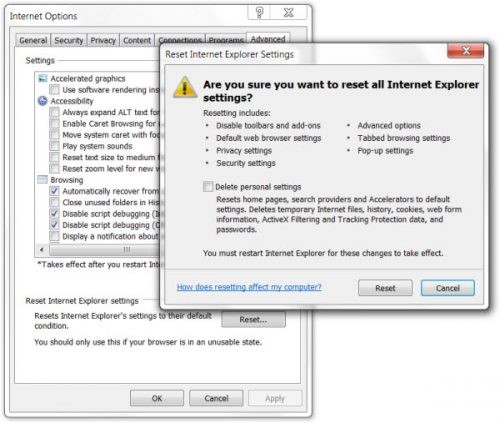
Du kan återställa Internet Explorer-inställningarna till det tillstånd de var i när du först installerade Internet Explorer på datorn. Det kan vara användbart att lösa problem med felsökning som kan orsakas av att ändra inställningar efter installationen.
- Stäng alla öppna fönster och program.
- Öppna Internet Explorer, välj Verktyg och sedan Internetalternativ.
- Välj fliken Avancerat och välj Återställ.
- Välj Återställ i dialogrutan Återställning av Internet Explorer-inställningar.
- När Internet Explorer har slutfört standardinställningarna väljer du Stäng och klickar på OK. Starta om datorn för att tillämpa ändringarna.
Kopiera filen iertutil.dll till C: \ Windows \ system32 \.
Uppdatering april 2024:
Du kan nu förhindra PC -problem genom att använda det här verktyget, till exempel att skydda dig mot filförlust och skadlig kod. Dessutom är det ett bra sätt att optimera din dator för maximal prestanda. Programmet åtgärdar vanligt förekommande fel som kan uppstå på Windows -system - utan behov av timmar med felsökning när du har den perfekta lösningen till hands:
- Steg 1: Ladda ner PC Repair & Optimizer Tool (Windows 10, 8, 7, XP, Vista - Microsoft Gold Certified).
- Steg 2: Klicka på "Starta Scan"För att hitta Windows-registerproblem som kan orsaka problem med datorn.
- Steg 3: Klicka på "Reparera allt"För att åtgärda alla problem.
Tanken är att hitta en arbets kopia av filen och lägga den i mappen \ system32 \. Du kan göra det på flera sätt, men det enklaste sättet är att söka efter det i mappen C: \ Windows \ system32 \ dllcache \.
Om så är fallet kan du använda Aktivitetshanterarens Arkiv-meny> Kör ny uppgift eller Arkiv> Ny uppgift .... (klicka på knappen Bläddra ...) för att kontrollera mappen system32 \ system32 \ system32 \ för att se om filen verkligen saknas. Om så är fallet, kontrollera om mappen system32 har en kopia. Om så är fallet, kopiera det genom att högerklicka på filen eller skriva och sedan klistra in det i \ system32 \.
Om du inte hittar iertutil.dll-filen kan du kopiera den från en arbetsstation till ett USB-minne och sedan kopiera DLL-filen från USB-minnet till mappen C: \ Windows \ system32 \. Även om Windows Explorer inte fungerar kan du fortfarande använda Aktivitetshanteraren för att kopiera och klistra in.
Om Windows Explorer är synlig och fungerar bra, men iertutil.dll fortfarande uppstår, kan du försöka använda ett gratis filsökverktyg som Allt för att snabbt söka igenom alla filer på din dator. Därefter kopierar du bara DLL-filen till den lämpliga mappen som jag nämnde ovan.
Användning av DISM

Om det inte hjälper, öppna kommandotolken (Admin) och kör följande kommando:
fsutil användbar resursuppsättningautoreset true c: & fsutil usn deletejournal / d /nc:&Dism.exe / on-line / Cleanup-Image / StartElementCleanup && sfc /scannow&Dism.exe / Online / Cleanup-Image / RestoreHealth & sfc /scannow&Dism.exe / Online / Cleanup-Image / StartElementCleanup / ResetBase & paus
När DISM-kursen är klar, kör följande kommando för att välja:
sfc / scannow
Expert Tips: Detta reparationsverktyg skannar arkiven och ersätter korrupta eller saknade filer om ingen av dessa metoder har fungerat. Det fungerar bra i de flesta fall där problemet beror på systemkorruption. Detta verktyg kommer också att optimera ditt system för att maximera prestanda. Den kan laddas ner av Klicka här

CCNA, Web Developer, PC Felsökare
Jag är en datorentusiast och en praktiserande IT-professionell. Jag har många års erfarenhet bakom mig i dataprogrammering, felsökning av hårdvara och reparation. Jag är specialiserad på webbutveckling och databasdesign. Jag har också en CCNA-certifiering för nätverksdesign och felsökning.

