Uppdaterad april 2024: Sluta få felmeddelanden och sakta ner ditt system med vårt optimeringsverktyg. Hämta den nu på denna länk
- Ladda ned och installera reparationsverktyget här.
- Låt den skanna din dator.
- Verktyget kommer då reparera din dator.
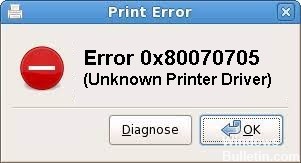
När du försöker migrera skrivare från en gammal server till en ny server med hjälp av grupprincipinställningar (GPP) kan du få ett "Okänt skrivardrivrutin" -fel, vilket hindrar dig från att slutföra åtgärden. Du kan också se följande felkod - 0x80070705. Du kan använda en av metoderna som beskrivs nedan för att lösa problemet.
Vad är orsaken till skrivardrivrutinsfel 0x80070705?

Printer Spooler Service fastnat i `limbo` -tillstånd: Ett annat möjligt scenario som kan orsaka detta problem är när Printer Spooler -tjänsten, som hanterar utskriftsloggmigrationen, inte är stängd eller öppen. I det här fallet kan du lösa problemet genom att starta om Printer Spooler -tjänsten.
Skrivare Spooler -loggar matchar inte: Om det här problemet uppstår när du försöker migrera en skrivarlogg från din dator till en annan dator i ditt lokala nätverk kan du lösa problemet genom att köra Felsökare för skrivare och tillämpa den rekommenderade fixen.
Google Cloud Print har tagits bort: Om detta problem uppstår när du försöker installera eller använda Google Cloud Print, ser du det här felet eftersom tjänsten är helt utfasad och inte längre stöds av Google från och med januari 2021. I det här fallet finns det inget du kan göra förutom att byta till ett annat utskriftsalternativ.
Hur man reparerar Skrivardrivrutin `Fel 0x80070705`?
Uppdatering april 2024:
Du kan nu förhindra PC -problem genom att använda det här verktyget, till exempel att skydda dig mot filförlust och skadlig kod. Dessutom är det ett bra sätt att optimera din dator för maximal prestanda. Programmet åtgärdar vanligt förekommande fel som kan uppstå på Windows -system - utan behov av timmar med felsökning när du har den perfekta lösningen till hands:
- Steg 1: Ladda ner PC Repair & Optimizer Tool (Windows 10, 8, 7, XP, Vista - Microsoft Gold Certified).
- Steg 2: Klicka på "Starta Scan"För att hitta Windows-registerproblem som kan orsaka problem med datorn.
- Steg 3: Klicka på "Reparera allt"För att åtgärda alla problem.

Starta felsökaren för skrivare
- Tryck på "Windows -tangenten + R" -kombinationen för att öppna dialogrutan Kör.
- Skriv "ms-inställningar: felsök" i dialogrutan Kör.
- Klicka på OK-knappen.
- Välj "Felsökning" till vänster och flytta till höger.
- Klicka på länken här - Avancerad felsökning.
- Expandera avsnittet Skrivare och klicka på Kör felsökare.
- Vänta några minuter tills genomsökningen är klar. Om det upptäcker problemet har du ett alternativ - Tillämpa den här åtgärden.
- Klicka på den här knappen för att få felsökaren att göra lämpliga ändringar.
- Starta om Windows 10 efter att den rekommenderade fixen har tillämpats.
- Logga in på enheten igen och kontrollera om problemet har lösts eller om det fortfarande uppstår när du skriver ut.
Uppdaterar skrivardrivrutinen
- Tryck på Win + X och välj - Enhetshanteraren.
- Expandera utskriftsköerna och högerklicka på roten till utskriftskön.
- Välj "Uppdatera drivrutin" från snabbmenyn.
- Klicka sedan på "Sök automatiskt efter drivrutiner".
- Följ sedan instruktionerna på skärmen för att slutföra resten av processen.
Starta om skrivarens Spooler -tjänster
- Högerklicka på Windows-logotypen och välj "Kör".
- Skriv "services.MSC" och klicka på OK.
- Rulla ner i fönstret Tjänster och hitta tjänsten Print Spooler.
- Högerklicka på den och välj alternativet-Egenskaper.
- I fönstret för spooleregenskaper, gå till fliken Allmänt och välj Automatisk under Starttyp.
- Klicka sedan på knappen Stopp.
- Vänta några sekunder innan du klickar på "Start" -knappen. Detta startar om tjänsten Print Spooler.
- Slutligen startar du om datorn så att de ändringar du gjort träder i kraft nästa gång du loggar in.
Expert Tips: Detta reparationsverktyg skannar arkiven och ersätter korrupta eller saknade filer om ingen av dessa metoder har fungerat. Det fungerar bra i de flesta fall där problemet beror på systemkorruption. Detta verktyg kommer också att optimera ditt system för att maximera prestanda. Den kan laddas ner av Klicka här
Vanliga frågor
Hur fixar jag ett skrivardrivrutinsfel?
- Gå till Kontrollpanelen -> Maskinvara och ljud -> Enheter och skrivare -> Enhetshanteraren.
- Klicka på Skriv ut köer för att visa en listruta. Hitta din skrivarmodell i listan och högerklicka på dess ikon.
- Gå till datorns kontrollpanel och klicka på Enheter och skrivare.
- Installera om skrivardrivrutinerna.
Hur åtgärdar jag ett HP -skrivardrivrutinfel?
- Ta bort skrivaren från mappen Enheter och skrivare.
- Anslut skrivaren till datorn.
- Ställ in Windows Update för att automatiskt ladda ner drivrutinsprogramvaran.
- Installera skrivardrivrutinen med guiden Lägg till skrivare.
Hur återställer jag skrivardrivrutinen?
- Tryck på Win + R på tangentbordet och skriv PrintBrmUi.exe i startfönstret.
- I dialogrutan Skrivarmigrering väljer du Importera skrivarköer och skrivardrivrutiner från en fil.
- Hitta säkerhetskopian och välj den.
Varför kan min skrivare inte hitta en drivrutin?
Felmeddelandet "Skrivardrivrutin inte tillgänglig" betyder att drivrutinen som är installerad för din skrivare antingen är inkompatibel eller inaktuell. Det kan också betyda att drivrutinen är skadad och din dator inte känner igen den. Detta problem är mycket vanligt i tryckvärlden och kan lösas med några små tweaks.


