Uppdaterad april 2024: Sluta få felmeddelanden och sakta ner ditt system med vårt optimeringsverktyg. Hämta den nu på denna länk
- Ladda ned och installera reparationsverktyget här.
- Låt den skanna din dator.
- Verktyget kommer då reparera din dator.
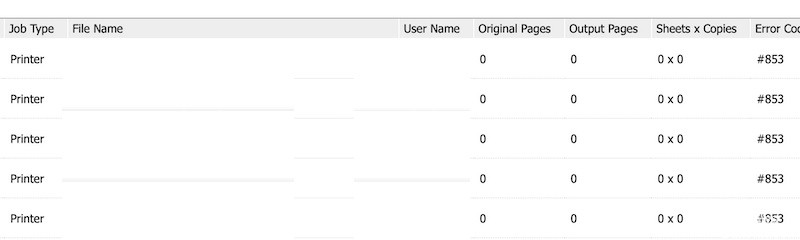
Om du står inför "Canon 853 Print Job Error" eller "Canon Print Error #853" i utskriftskön på din Windows 10/8/7-dator som är ansluten till en Canon skrivare när du försöker skriva ut ett dokument har du kommit till rätt ställe för att hitta en lösning. Här är några enkla steg/metoder för att lösa problemet. Låt oss börja diskussionen.
Detta är ett vanligt problem i Windows som anses vara ett skrivar- eller utskriftsköfel. Det här felet uppstår vanligtvis i Canon-skrivare på Windows 10/8/7-datorer när man försöker skriva ut något på normalt sätt. Flera användare har rapporterat detta problem och förklarat att utskrift av en testsida inte returnerade samma felkod.
Vad är det som orsakar 853 utskriftsjobbfel?

- Föråldrad skrivarversion
- Föråldrad skrivarfirmware
- Postscript-utskriftsproblem
- Generell inkonsekvens i skrivaren
- IPP-klassdrivrutin används istället för UFRII-drivrutin.
Hur löser jag utskriftsjobbfel 853?
Uppdatering april 2024:
Du kan nu förhindra PC -problem genom att använda det här verktyget, till exempel att skydda dig mot filförlust och skadlig kod. Dessutom är det ett bra sätt att optimera din dator för maximal prestanda. Programmet åtgärdar vanligt förekommande fel som kan uppstå på Windows -system - utan behov av timmar med felsökning när du har den perfekta lösningen till hands:
- Steg 1: Ladda ner PC Repair & Optimizer Tool (Windows 10, 8, 7, XP, Vista - Microsoft Gold Certified).
- Steg 2: Klicka på "Starta Scan"För att hitta Windows-registerproblem som kan orsaka problem med datorn.
- Steg 3: Klicka på "Reparera allt"För att åtgärda alla problem.
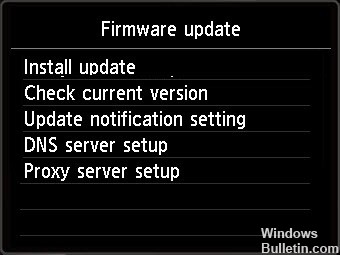
Tillämpa en uppgradering av firmware
- Om din skrivare kan ansluta till Internet kan du prova den här metoden.
- Öppna menyn och klicka på fliken Systemhantering.
- Gå till Firmware Upgrade och välj Över Internet så att skrivaren kan ansluta till Internet och ladda ner firmware.
- Om du redan har laddat ner firmware kan du även installera den via USB-formulär. Detta kan vara användbart om din skrivare av någon anledning inte kan ansluta till Internet.
Uppdaterar skrivardrivrutinen
- Öppna menyn Inställningar och gå till Enhetshanteraren.
- Gå till avsnittet Utskriftsköer och expandera rullgardinsmenyn.
- Hitta din skrivare och högerklicka på den.
- Välj Uppdatera drivrutin.
- Klicka på Sök automatiskt efter uppdaterade drivrutiner.
- Slutför nu installationen.
- Starta om din dator.
Ändra egenskaperna för skrivardrivrutinen
- Starta din dators Enhetshanterare via menyn Inställningar.
- Scrolla ner och hitta utskriftsköerna.
- Klicka på rullgardinspilen för att expandera menyn.
- Välj Egenskaper.
- Klicka på fliken Drivrutiner.
- Klicka på rullgardinsmenyn.
- Välj Canon Generic Plus UFR II.
- Klicka på knappen Apply.
Kör Windows felsökare
- Klicka på Start-knappen.
- Gå till Inställningar.
- Välj Uppdatering och säkerhet.
- Välj Felsökning.
- Leta upp avsnittet Skrivare.
- Klicka på Kör felsökning.
- När genomsökningen är klar väljer du den rekommenderade policyn för att åtgärda felet och klickar sedan på Apply this fix.
Expert Tips: Detta reparationsverktyg skannar arkiven och ersätter korrupta eller saknade filer om ingen av dessa metoder har fungerat. Det fungerar bra i de flesta fall där problemet beror på systemkorruption. Detta verktyg kommer också att optimera ditt system för att maximera prestanda. Den kan laddas ner av Klicka här
Vanliga frågor
Hur fixar jag fel 853 på min Canon-skrivare?
Öppna Enhetshanteraren med Win + X -> Enhetshanteraren. Utöka utskriftskön, högerklicka på skrivardrivrutinen och välj Egenskaper. Klicka nu på fliken Drivrutiner och välj Canon Generic Plus UFR II från rullgardinsmenyn. Klicka slutligen på Verkställ och starta om systemet för att se om problemet är löst.
Hur åtgärdar jag ett utskriftsfel?
- Öppna skrivarens felsökare. Skriv "felsökning" i textrutan för att söka efter felsökningsalternativ.
- Ta bort utskriftspoolmappen. Användare har också rapporterat att de har åtgärdat utskriftsfelet genom att ta bort utskriftsspooler-mappen.
- Kontrollera skrivarens anslutningsinställningar.
Hur får jag ut min Canon -skrivare från felläget?
- Slå på skrivaren.
- Håll nere Stop/Reset-knappen.
- Tryck och håll ned knappen du använder för att göra en färgkopia.
- Vänta 5 sekunder.
- Skrivaren startar om och justerar.


