Uppdaterad maj 2024: Sluta få felmeddelanden och sakta ner ditt system med vårt optimeringsverktyg. Hämta den nu på denna länk
- Ladda ned och installera reparationsverktyget här.
- Låt den skanna din dator.
- Verktyget kommer då reparera din dator.
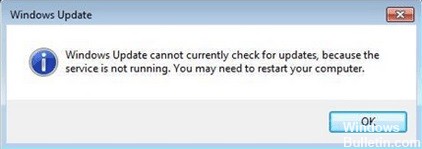
Om du får följande felmeddelande när du försöker söka efter uppdateringar i Windows 7 "Windows Update kan för närvarande inte leta efter uppdateringar eftersom tjänsten inte körs", följ stegen i den här guiden för att enkelt åtgärda Windows Update-felet.
Du kan starta om datorn och köra Windows Update igen, men den misslyckas igen och visar samma fel. Du behöver inte oroa dig. Många Windows-användare står inför detta fel precis som du gör. Och ännu viktigare, vi hittade rätt sätt att lösa det.
Vad orsakar meddelandet "kan för närvarande inte söka efter uppdateringar" i Windows 7?

- Det här felet uppstår vanligtvis när Intel Rapid Storage Technology-drivrutinen för din Windows är föråldrad, korrupt eller saknas. Du kan prova att uppdatera RST-drivrutinen för att lösa problemet.
- Detta problem kan också orsakas av skadade Windows Update-historikfiler. Du kan försöka ta bort Windows Update-historiken för att se om detta gör att Windows Update kan fungera igen.
Hur löser jag ditt Windows 7-problem "kan för närvarande inte söka efter uppdateringar"?
Uppdatering 2024 maj:
Du kan nu förhindra PC -problem genom att använda det här verktyget, till exempel att skydda dig mot filförlust och skadlig kod. Dessutom är det ett bra sätt att optimera din dator för maximal prestanda. Programmet åtgärdar vanligt förekommande fel som kan uppstå på Windows -system - utan behov av timmar med felsökning när du har den perfekta lösningen till hands:
- Steg 1: Ladda ner PC Repair & Optimizer Tool (Windows 10, 8, 7, XP, Vista - Microsoft Gold Certified).
- Steg 2: Klicka på "Starta Scan"För att hitta Windows-registerproblem som kan orsaka problem med datorn.
- Steg 3: Klicka på "Reparera allt"För att åtgärda alla problem.
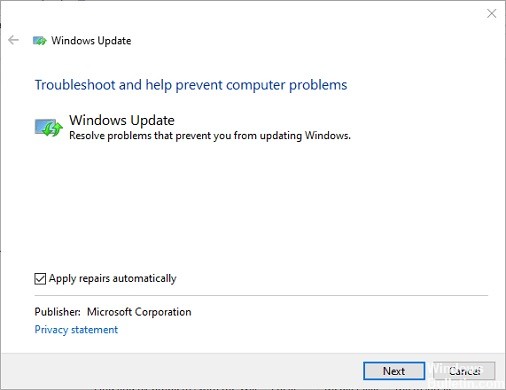
Starta felsökaren för Windows Update
- Klicka på "Start" och skriv "Felsökare" i sökfältet i Windows 7 och välj sedan "Felsök" för att fortsätta.
- Välj i fönstret som öppnas under System och säkerhet Åtgärda problem med Windows Update att fortsätta.
- Du kan sedan klicka på Nästa för att fortsätta. Därefter upptäcker Windows Update-felsökaren automatiskt problemet.
- Denna process kan ta lite tid och du bör vänta tålmodigt.
- Om det finns problem på din dator listar och fixar Windows Update-felsökaren dem.
- När du har slutfört processen kan du stänga felsökaren för Windows Update och starta om datorn för att se om problemet med "Windows Update för närvarande inte kan söka efter uppdateringar" är löst.
Återställ Windows Update-arkivet
- Öppna en kommandotolk och kör den som administratör.
- Skriv följande kommandon i kommandotolken och tryck på Enter efter varje kommando.
nätstoppbitar.
nätstopp wuauserv. - Öppna Utforskaren och navigera till katalogen% WINDIR%.
- Byt namn på mappen SoftwareDistribution till SoftwareDistribution.old.
- Gå tillbaka till kommandoraden och ange följande kommandon.
netto startbitar
netto start wuauserv - Starta sedan om datorn så att ändringarna redovisas.
- När du har slutfört alla steg försöker du se om problemet med "Windows 7 inte kan söka efter uppdateringar" har lösts.
Ta bort Windows Update-historiken
- Tryck på Windows-tangenten och R-tangenten på tangentbordet samtidigt för att öppna dialogrutan Kör och skriv services.msc.
- Tryck sedan på OK eller Enter för att fortsätta.
- I fönstret som öppnas letar du efter Windows Update-tjänsten, högerklickar på den och väljer Stopp på snabbmenyn för att stoppa tjänsten.
- Följ sedan stegen nedan för att ta bort Windows Update-historiken.
- Tryck på Windows-tangenten och E-tangenten samtidigt för att öppna Windows Explorer.
- Gå sedan till följande sökväg till C: WindowsSoftwareDistribution och hitta mappen SoftwareDistribution.
- Markera alla filer i mappen SoftwareDistribution och ta bort dem.
- Därefter visas ett varningsmeddelande och du måste klicka på Ja för att fortsätta.
- När du har tagit bort alla filer från Windows uppdateringshistorik kan du upprepa steg 1 för att hitta Windows Update-tjänsten igen.
- Klicka sedan på Start på snabbmenyn för att starta om tjänsten.
Expert Tips: Detta reparationsverktyg skannar arkiven och ersätter korrupta eller saknade filer om ingen av dessa metoder har fungerat. Det fungerar bra i de flesta fall där problemet beror på systemkorruption. Detta verktyg kommer också att optimera ditt system för att maximera prestanda. Den kan laddas ner av Klicka här
Vanliga frågor
Hur fixar jag Windows 7 'Kan inte söka efter uppdateringar'?
- Kör felsökaren "Lös Windows Update" i Kontrollpanelen.
- Uppdatera RST-drivrutinen.
- Registrera Windows Update-tjänsten.
- Ta bort Windows Update-historiken och starta om Windows Update-tjänsten.
Hur löser jag Windows Update 'kan för närvarande inte söka efter uppdateringar'?
- Gå till Administration / Services och stoppa Windows Update-tjänsten.
- Gå sedan till mappen c: / Windows / SoftwareDistribution och ta bort alla filer och mappar.
- Gå sedan tillbaka till tjänster och starta om Windows Update-tjänsten, som skapar alla dessa mappar igen.
Hur får jag Windows 7 att uppdateras?
I Windows Security Center väljer du Start -> Kontrollpanelen -> Säkerhet -> Säkerhetscenter -> Windows Update. Välj Visa tillgängliga uppdateringar i Windows Update-fönstret. Systemet söker automatiskt efter uppdateringar och visar de uppdateringar som du kan installera på din dator.
Hur letar jag efter uppdateringar manuellt i Windows 7?
- Klicka på Start-menyn.
- Hitta Windows Update i sökfältet.
- Välj Windows Update högst upp i söklistan.
- Klicka på knappen Sök efter uppdateringar. Välj alla uppdateringar som hittats för att installera dem.


