Uppdaterad april 2024: Sluta få felmeddelanden och sakta ner ditt system med vårt optimeringsverktyg. Hämta den nu på denna länk
- Ladda ned och installera reparationsverktyget här.
- Låt den skanna din dator.
- Verktyget kommer då reparera din dator.
![]()
Det är mycket lätt att identifiera filtypen genom att titta på dess ikon. Denna funktion hjälper användare att snabbt identifiera rätt filtyp från en stapel med olika filtyper. Om Word -ikonen inte visas för .doc- eller .docx -filer på din dator är det mycket problematiskt för dig. För att lösa problemet, följ dessa steg-för-steg-lösningar så ser du en vanlig Word-ikon på .doc- och .docx-filtyper.
Varför visar inte .docx -filer Word -ikonen?
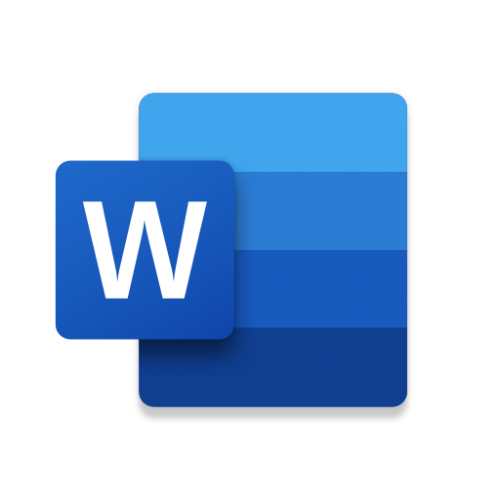
Denna typ av problem orsakas vanligtvis av en konflikt med standardprograminställningarna i Windows, så att du inte ser Microsoft Word -ikonen på .docx -filer. Så om du plötsligt upptäcker att Microsoft Word -ikonen är tom eller saknas och inte visas korrekt i Office .doc- och .docx -dokumentfiler på din Windows 10 -dator kan du prova de möjliga lösningarna nedan.
Hur återställer jag Word -ikoner som inte visas korrekt i .docx -filer?
Uppdatering april 2024:
Du kan nu förhindra PC -problem genom att använda det här verktyget, till exempel att skydda dig mot filförlust och skadlig kod. Dessutom är det ett bra sätt att optimera din dator för maximal prestanda. Programmet åtgärdar vanligt förekommande fel som kan uppstå på Windows -system - utan behov av timmar med felsökning när du har den perfekta lösningen till hands:
- Steg 1: Ladda ner PC Repair & Optimizer Tool (Windows 10, 8, 7, XP, Vista - Microsoft Gold Certified).
- Steg 2: Klicka på "Starta Scan"För att hitta Windows-registerproblem som kan orsaka problem med datorn.
- Steg 3: Klicka på "Reparera allt"För att åtgärda alla problem.

Fixa Office med appar och funktioner
- Högerklicka på Start och välj sedan Program och funktioner.
- Välj Microsoft Office i listan och klicka på Redigera
- För .msi Office -installationer väljer du Reparera.
- För klickbara Office -installationer, välj Snabbåterställning och klicka sedan på Återställ.
Detta kommer att återställa Office/Word -ikonerna för både fristående Office- och Office 365 -installationer.
Länka .docx- och .doc -filerna till Word
- Öppna kommandoraden för administratörer och kör följande kommando:
assoc .docx = Word.Document.12 - Stäng kommandotolken.
- Högerklicka på .docx-filen och välj Egenskaper.
- Klicka på knappen Redigera.
- Välj Word i listan och klicka på OK.
- Upprepa proceduren för .doc -filer om .doc -ikonerna visas som en vanlig vit rektangel.
- Logga ut och logga in igen om ikonerna eller filföreningsändringarna inte har uppdaterats.
Vill du tillfälligt ändra standardprogrammet för .doc- och .docx -program?
- Högerklicka på den sista .docx-filen och välj Öppna med ... .. från snabbmenyn.
- Klicka på Andra program i dialogrutan Hur vill du öppna den här filen.
- Rulla ner, välj WordPad och markera rutan "Använd alltid det här programmet för att öppna .docx -filer".
- Klicka sedan på OK för att öppna filen i WordPad. Gör inga ändringar i den här filen eller spara den, eftersom formateringen kan gå förlorad om du sparar ändringarna.
- Stäng WordPad.
- Högerklicka nu igen på .docx-dokumentet vars attribut du har ändrat och välj Öppna med …… ..
- Välj Word i listan och markera "Använd alltid det här programmet för att öppna .docx -filer" låda.
- Klicka äntligen på OK.
Stäng Word -programmet och kontrollera att DOCX -filerna visas med rätt Word -ikon i Utforskaren. Detta bör åtgärda felet på din maskin.
Expert Tips: Detta reparationsverktyg skannar arkiven och ersätter korrupta eller saknade filer om ingen av dessa metoder har fungerat. Det fungerar bra i de flesta fall där problemet beror på systemkorruption. Detta verktyg kommer också att optimera ditt system för att maximera prestanda. Den kan laddas ner av Klicka här
Vanliga frågor
Varför visar inte docx -filen Word -ikonen?
Docx -filer kanske inte visar Word -ikoner om länkarna i docx -filen är felkonfigurerade eller skadade. Dessutom kan en föråldrad eller korrupt Office -installation också orsaka ovanstående fel.
Hur fixar jag Word -ikonen i .docx -filer i Windows 10?
Ordikonproblem kan lösas genom att återställa Office -program. Öppna helt enkelt Inställningar -> Program. I listan över appar hittar du skrivbordsprogram för Microsoft Office, markerar dem, klickar sedan på avancerade alternativ och klickar på Återställ. Vänta sedan på att processen är klar och starta om datorn.
Varför visas inte Microsoft Office -ikonerna?
Gå till Verktyg -menyn och klicka på Mappalternativ. Klicka på fliken Visa under Mappalternativ, välj Visa dolda filer, mappar och enheter och klicka på OK. Återgå till skrivbordet, klicka på Local Hard Drive (C) och följ kartan. När du uppmanas väljer du Ja och startar om systemet.
Varför försvann Microsoft Word -ikonen?
Om Office -ikonerna är tomma efter att Office har installerats från Microsoft Store går du till Inställningar -> Program. Hitta Microsoft Office Desktop -appar i listan över program, markera det och klicka på Fler alternativ. Klicka på Återställ. Vänta sedan på att processen är klar och starta om datorn.


