Uppdaterad maj 2024: Sluta få felmeddelanden och sakta ner ditt system med vårt optimeringsverktyg. Hämta den nu på denna länk
- Ladda ned och installera reparationsverktyget här.
- Låt den skanna din dator.
- Verktyget kommer då reparera din dator.
När dina data finns i Papperskorgen korgen~~POS=HEADCOMP, kan du enkelt återställa raderade filer och visa dem på sin ursprungliga plats på din dator. Men när du av misstag eller avsiktligt rensat filer från papperskorgen raderas de utan möjlighet till återställning. Och det blir lite svårare att återhämta sig.
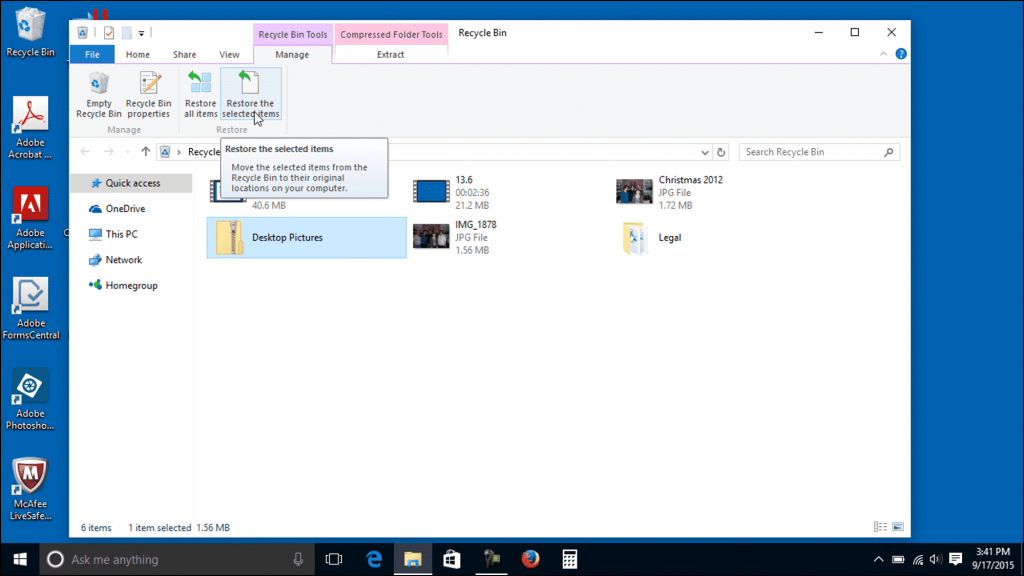
Det är enkelt om du inte redan har tömt papperskorgen. Du kan fortfarande gå till papperskorgen och återställa raderade filer.
Vissa användare frågar hur man kan återställa raderade data som tagits ur papperskorgen. Om du raderar filer i Windows utan att hålla ned Skift-tangenten kommer dessa data att skickas till papperskorgen. Användare kan återställa oavsiktligt raderade data från papperskorgen, men inte permanent raderade data. Det finns dock fortfarande hopp om att återställa permanent raderade data, som vi kommer att diskutera i den här artikeln.
Återställ filer som raderats från papperskorgen till deras ursprungliga plats
Om du använder en Windows-enhet finns det några enkla sätt att återställa filer som raderats från papperskorgen. Om du inte har tagit bort dem permanent kan du enkelt få tillbaka dina filer. Nedan följer enkla steg för att återställa raderade filer i Windows.
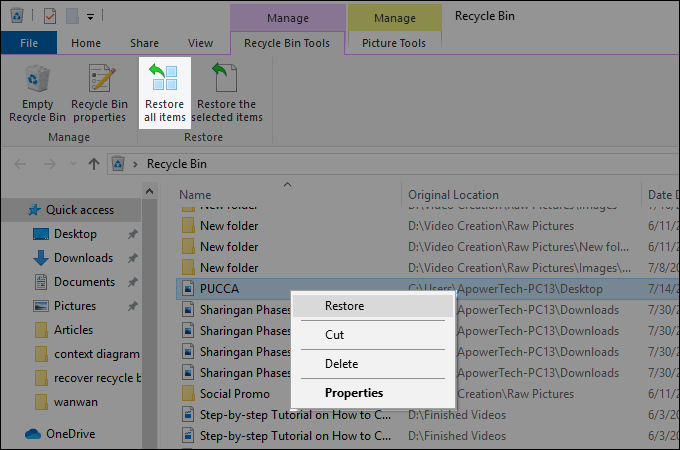
- Öppna först din papperskorg. Du bör se alla raderade filer tillsammans med annan information, till exempel deras ursprungliga plats, tid och datum när de togs bort.
- Hitta de filer du vill ta bort. Om du bara vill återställa en fil, högerklicka på det valda objektet och välj “Återställ”. Du kan också återställa alla raderade filer genom att klicka på "Återställ alla objekt" i toppmenyn.
- Efter att du har återställt raderade filer från papperskorgen kommer du att kunna komma åt de raderade filerna. Du hittar dem på den ursprungliga filplatsen där de sparades.
Uppdatering 2024 maj:
Du kan nu förhindra PC -problem genom att använda det här verktyget, till exempel att skydda dig mot filförlust och skadlig kod. Dessutom är det ett bra sätt att optimera din dator för maximal prestanda. Programmet åtgärdar vanligt förekommande fel som kan uppstå på Windows -system - utan behov av timmar med felsökning när du har den perfekta lösningen till hands:
- Steg 1: Ladda ner PC Repair & Optimizer Tool (Windows 10, 8, 7, XP, Vista - Microsoft Gold Certified).
- Steg 2: Klicka på "Starta Scan"För att hitta Windows-registerproblem som kan orsaka problem med datorn.
- Steg 3: Klicka på "Reparera allt"För att åtgärda alla problem.
Dataåterställning med hjälp av Recuva-programvaran
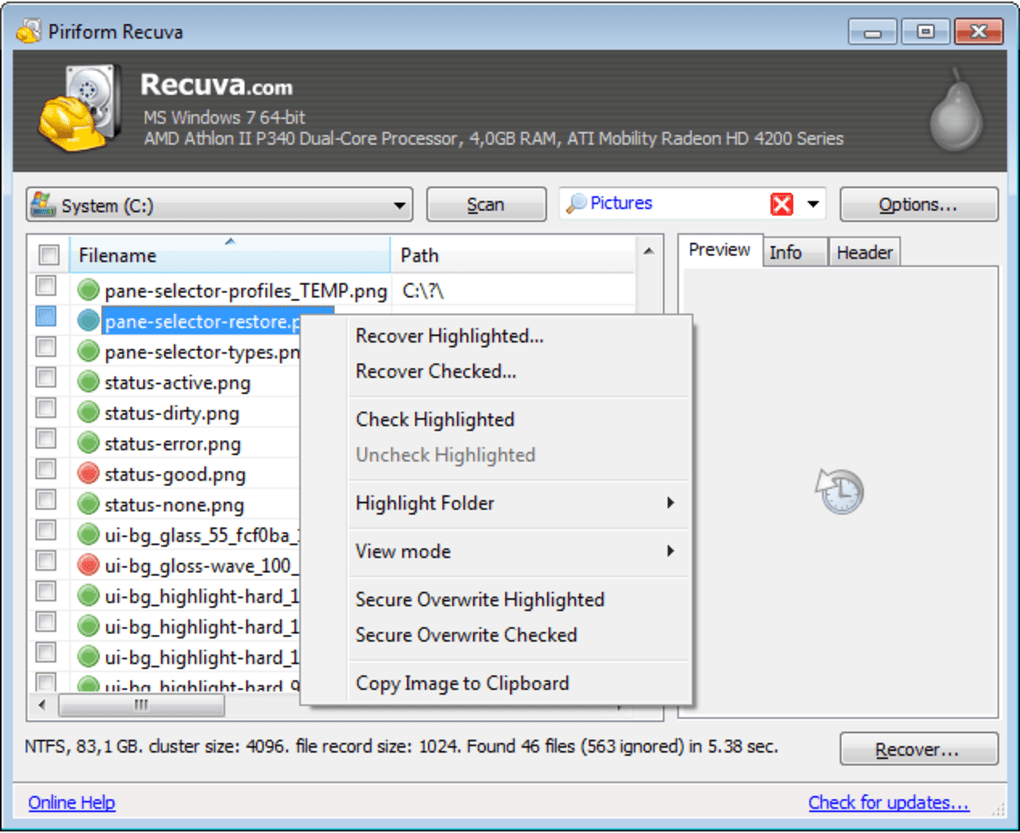
I den här metoden använder vi Recuva, a återställningsapplikation utvecklad av Piriform. Det utvecklades av samma utvecklare som skapade CCleaner. Så det är en pålitlig applikation. Recuva är en av de bästa gratis programvarorna för återställning som enkelt kan återställa filer som raderats från papperskorgen. Du kan ladda ner den från Recuvas officiella webbplats, installera den och göra följande steg:
- Öppna Recuva-applikationen genom att dubbelklicka på genvägen på skrivbordet eller öppna den genom att hålla ner Windows-tangenten och trycka på S för att öppna sökverktyget. Skriv Recuva och tryck på Enter.
- Klicka på Nästa på välkomstskärmen. Du har nu ett alternativ för filtyp. Välj ”Alla filer” om du inte är säker på vilken typ av fil du vill återställa.
- Dela nu platsen för de förlorade filerna enligt schemat. Du kan välja alternativet "Lägg till papperskorgen" och klicka på Nästa.
- Notera. Om du vill återställa filer som finns på en annan plats kan du ange platsen eller välja "Jag är inte säker" för att skanna alla möjliga filer som kan återställas.
- Starta en snabbsökning genom att klicka på Start-knappen. Du kan också använda Deep Scan genom att välja den.
- Efter att ha återställt filerna kan du helt enkelt bläddra igenom dem enligt nedan eller växla till avancerat läge.
- Notera. I Avancerat läge visas statusen för de återställda filerna i färg. Gröna filer är i gott skick, röda filer kan inte återställas.
- Välj de filer du vill återställa och klicka på knappen "Återställ". Välj den plats där du vill spara återställningsfilerna och klicka på OK.
- När processen är klar kommer du att kunna återställa filerna till den plats du angav.
Återställ data med DMDE

DMDE Free är ett utmärkt verktyg för att återställa raderade filer från Windows 10 papperskorg.
Detta verktyg gör ett bra jobb med att skanna och återställa förlorade filer. Programvaran är väl utformad eftersom den låter oss återställa raderade filer var som helst på vår dator.
Användargränssnittet är relativt mindre komplicerat och programvaran har ett brett utbud av databaser för filformat.
Programmet låter dig välja en disk och söka efter alla monterbara partitioner.
Det öppnar sedan ett fönster där du kan återställa dina förlorade filer. Du kan prova DMDE Free när som helst eftersom det är gratis.
Expert Tips: Detta reparationsverktyg skannar arkiven och ersätter korrupta eller saknade filer om ingen av dessa metoder har fungerat. Det fungerar bra i de flesta fall där problemet beror på systemkorruption. Detta verktyg kommer också att optimera ditt system för att maximera prestanda. Den kan laddas ner av Klicka här

CCNA, Web Developer, PC Felsökare
Jag är en datorentusiast och en praktiserande IT-professionell. Jag har många års erfarenhet bakom mig i dataprogrammering, felsökning av hårdvara och reparation. Jag är specialiserad på webbutveckling och databasdesign. Jag har också en CCNA-certifiering för nätverksdesign och felsökning.

