Uppdaterad april 2024: Sluta få felmeddelanden och sakta ner ditt system med vårt optimeringsverktyg. Hämta den nu på denna länk
- Ladda ned och installera reparationsverktyget här.
- Låt den skanna din dator.
- Verktyget kommer då reparera din dator.
Om du av misstag har tappat filer i Windows 10 kan du enkelt återställa alla dina raderade filer. Ja, det är sant, Windows 10 med sina nya funktioner gör det möjligt. Allt du behöver göra är att följa några enkla steg.
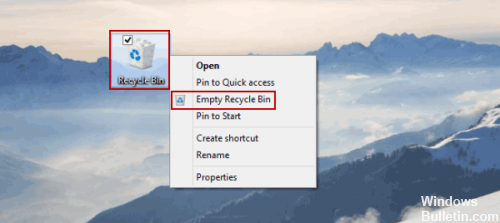
Moderna datoranordningar täcker ett mycket brett utbud av applikationer och representeras för närvarande av stationära datorer, bärbara datorer, netbooks, ultrabooks, tabletter, smartphones etc. Varje enhet är en komplex elektronisk enhet avsedd för specifika funktioner och används i olika situationer.
I Windows-operativsystemet kan användarna enkelt bearbeta all data och flytta information som de önskar. Denna förenklade tillgång till data kan emellertid resultera i förlust eller radering av viktiga data på t.ex. Registerfiler, en dators lagringsmedium på grund av extern påverkan eller felaktiga åtgärder från användaren. I den här artikeln presenterar vi en grundläggande guide för att återställa raderade filer i Windows-operativsystemet. Vi kommer att försöka hitta effektiva lösningar för att återställa raderade filer i Windows 10 som också är lämpliga för tidigare versioner av operativsystemet, till exempel Windows 8/7 / Vista / XP. Bland annat lär du dig hur du återställer raderade filer från papperskorgen, hårddisken, SD-kortet, USB-minnet etc.
För att återställa systemfiler som oavsiktligt raderas i Windows 10
Kontrollera återvinningsfacket.
Uppdatering april 2024:
Du kan nu förhindra PC -problem genom att använda det här verktyget, till exempel att skydda dig mot filförlust och skadlig kod. Dessutom är det ett bra sätt att optimera din dator för maximal prestanda. Programmet åtgärdar vanligt förekommande fel som kan uppstå på Windows -system - utan behov av timmar med felsökning när du har den perfekta lösningen till hands:
- Steg 1: Ladda ner PC Repair & Optimizer Tool (Windows 10, 8, 7, XP, Vista - Microsoft Gold Certified).
- Steg 2: Klicka på "Starta Scan"För att hitta Windows-registerproblem som kan orsaka problem med datorn.
- Steg 3: Klicka på "Reparera allt"För att åtgärda alla problem.
Ett av de enklaste sätten att återställa dina filer är att kolla din papperskorgen. I de flesta fall, när du klickar på knappen Radera flyttas dina filer till papperskorgen så att du kan återställa dem.
Om du väljer alternativet Radera i Windows flyttas dina filer automatiskt till papperskorgen. Återvinningsfacket erbjuder begränsat lagringsutrymme och håller dina filer tillfälligt. Om du inte har tömt papperskorgen manuellt är det mycket troligt att filen fortfarande finns. Gör så här om du vill återställa dina filer från papperskorgen:
- Öppna papperskorgen.
- När papperskorgen öppnas visas en lista över alla raderade filer. Om din fil är tillgänglig högerklickar du på den och väljer Återställ.
Återställ permanent borttagna filer från en filhistorik backup
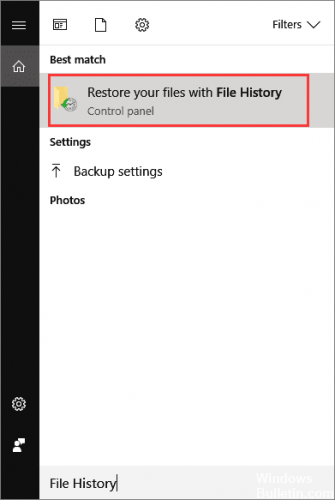
Du kan prova filhistoriken - en gratis säkerhetskopierings- och återställningsfunktion på Windows 10 som låter dig återställa en tidigare version av en borttagen eller förlorad fil. Att göra så:
- Öppna mappen där den raderade filen var placerad på din Windows 10-dator.
- Notera sökvägen till den här mappen där dina filer har raderats permanent.
- Skriv filhistorik i Windows-sökfältet och öppna filhistorik.
- Sök i filhistoriken för sökvägen till mappen där du förlorade data, alla filer från den senaste säkerhetskopian i den mappen visas. Klicka på knappen Tillbaka för att hitta och välj den fil du vill återställa, och klicka sedan på den gröna Återställ-knappen för att återställa den.
- Om datorn meddelar att den redan innehåller en fil eller mapp med samma namn, välj Ersätt fil vid destination för att omedelbart återställa dina permanent raderade filer.
Utförande av DISM-verktyget

När du kör kommandot DISM (Deployment Imaging and Servicing Management), reparerar det en Windows-systembild och minnet av eventuella skadade Windows-komponenter i Windows 10. Alla inkonsekvenser och skador på systemet måste korrigeras. Du kan utföra detta kommando med PowerShell eller kommandotolken.
Återställer en systemåterställningsfil

Att spara en fil med ett annat namn är vanligtvis det enklaste sättet att förlora den för alltid - liksom att tömma papperskorgen. Lyckligtvis har Windows en funktion som heter "skuggkopia" som automatiskt sparar en kopia av en fil eller mapp när den ändras.
Tyvärr händer detta bara när en Windows-återställningspunkt skapas, så det är långt ifrån det garanterade sättet att återställa någonting.
För att använda den här funktionen öppnar du ett fönster och navigerar till mappen som innehåller (eller innehåller fortfarande) filen eller mappen du vill återställa. Högerklicka på filen / mappen och välj Återställ tidigare versioner.
https://answers.microsoft.com/en-us/windows/forum/all/i-accidentally-deleted-a-system-file/5870211b-902e-4164-9028-472d5fefb253
Expert Tips: Detta reparationsverktyg skannar arkiven och ersätter korrupta eller saknade filer om ingen av dessa metoder har fungerat. Det fungerar bra i de flesta fall där problemet beror på systemkorruption. Detta verktyg kommer också att optimera ditt system för att maximera prestanda. Den kan laddas ner av Klicka här

CCNA, Web Developer, PC Felsökare
Jag är en datorentusiast och en praktiserande IT-professionell. Jag har många års erfarenhet bakom mig i dataprogrammering, felsökning av hårdvara och reparation. Jag är specialiserad på webbutveckling och databasdesign. Jag har också en CCNA-certifiering för nätverksdesign och felsökning.

