Uppdaterad maj 2024: Sluta få felmeddelanden och sakta ner ditt system med vårt optimeringsverktyg. Hämta den nu på denna länk
- Ladda ned och installera reparationsverktyget här.
- Låt den skanna din dator.
- Verktyget kommer då reparera din dator.
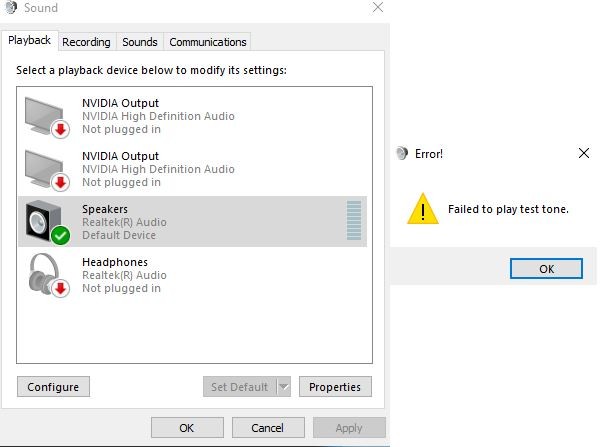
När Microsoft upptäckte att vissa enheter inte var redo för Windows 10 version 2004 flyttade det dem till en kompatibilitetsnivå. Detta görs vanligtvis för att bevara användarupplevelsen.
Att undvika Microsofts kompatibilitetslås är dock inte alltid en garanti för att en enhet inte har kompatibilitetsproblem med Windows 10 maj 2020-uppdateringen. Det är en hård verklighet som vissa användare måste acceptera efter att operativsystemet har orsakat ljudproblem på sina datorer.
Komplikationer med ljud i Windows 10 2004 går tillbaka till en pre-release-version av operativsystemet. För några månader sedan sa en Windows-insider på Reddit att hans system förlorade ljud efter uppgradering till betaversionen av Windows 10 2004. Nu måste de drabbade maskinerna vara kompatibla med Windows 10 version 2004, så Microsoft erbjöd dem iOS först.
Den goda nyheten är att några av de drabbade användarna löste problemet efter att ha felsökt sina ljudenheter. På samma sätt verkar uppdateringen av ljudkortsdrivrutinen fungera för andra.
Varför slutar ljudet fungera efter en Windows 10 2004-uppdatering
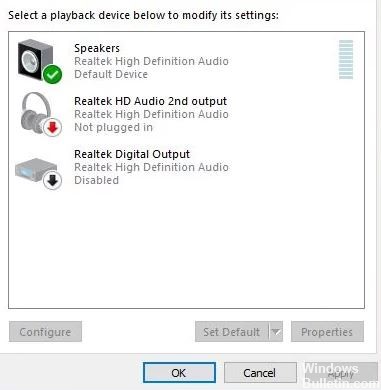
Som nämnts tidigare orsakar en korrupt och inkompatibel ljuddrivrutin vanligtvis ljudproblem, särskilt efter den senaste uppdateringen av Windows 10. Att rulla tillbaka eller installera om ljuddrivrutinen med den senaste versionen är en mycket bra lösning.
Brist på ljud från din bärbara dators högtalare är ett vanligt problem, särskilt efter den senaste uppdateringen av Windows 10 rapporterar ett antal användare inget ljud från systemets högtalare.
Den vanligaste orsaken till detta problem är en inkompatibel och skadad ljuddrivrutin. Det finns andra skäl, till exempel att Windows 10-uppdateringen från november ändrade dina mikrofons sekretessinställningar, så appar som tidigare hade tillgång till det fungerar inte längre och mikrofonen fungerar inte.
Ibland kan externa högtalare vara anledningen till att du läser den här artikeln om hur du åtgärdar ljudproblem i Windows 10. Var noga med att kontrollera dem på en annan enhet än din Windows 10-dator.
Så här fixar du ljud som inte fungerar efter uppgradering till Windows 10 version 2004
Uppdatering 2024 maj:
Du kan nu förhindra PC -problem genom att använda det här verktyget, till exempel att skydda dig mot filförlust och skadlig kod. Dessutom är det ett bra sätt att optimera din dator för maximal prestanda. Programmet åtgärdar vanligt förekommande fel som kan uppstå på Windows -system - utan behov av timmar med felsökning när du har den perfekta lösningen till hands:
- Steg 1: Ladda ner PC Repair & Optimizer Tool (Windows 10, 8, 7, XP, Vista - Microsoft Gold Certified).
- Steg 2: Klicka på "Starta Scan"För att hitta Windows-registerproblem som kan orsaka problem med datorn.
- Steg 3: Klicka på "Reparera allt"För att åtgärda alla problem.

Kör ljudfelsökaren
För att fixa dina ljud- eller ljudproblem i Windows 10, kör den inbyggda felsökaren för ljud. Det kan automatiskt åtgärda ljuduppspelningsproblem.
- Välj Start-knappen, ange "Ljudenhet" i sökrutan,
- I listan med resultat väljer du Hitta och åtgärda ljuduppspelningsproblem och klicka på Nästa.
- Denna lösning diagnostiserar och fixar automatiskt ljud- och ljudproblem på din dator.
- Kontrollera om ljudtjänsten fungerar och om din ljudenhet är avstängd eller frånkopplad. Bestäm också om din ljudenhet är ansluten till nätverket eller fixa om din ljudenhet inte är konfigurerad som standard.
- När felsökningen är klar startar du om Windows och verifierar att ljudet fungerar som det ska.
Starta om Windows-ljudtjänsten
Om Windows Audio Service av någon anledning har inaktiverats eller inte körs, det finns ljudproblem, ljudtjänster svarar inte etc., måste du starta om Windows Audio Service.
- Öppna Windows-tjänster med service.MSC i körfönstret.
- Sök efter Windows Audio-tjänsten.
- Om det fungerar, högerklicka och välj Starta om.
- Om det inte fungerar, högerklicka och välj Egenskaper.
- Ändra starttypen till “Automatic” och fortsätt till underhållsläge.
- Klicka på Apply och OK för att spara dina ändringar,
- Se också till att beroendestjänsten AudioEndpointBuilder körs,
- Om det inte är det, högerklicka och ställ in alternativet Automatisk start vid start.
- Kontrollera om Windows-ljudet fungerar som det ska.
Uppdatera ljuddrivrutinerna
Felaktiga drivrutiner är en av de vanligaste orsakerna till nästan alla maskinvarufel. Om den installerade ljuddrivrutinen är skadad eller inkompatibel med den senaste versionen av Windows 10 kan du ha ljudproblem. Se till att ljudkortet fungerar som det ska och att drivrutinerna är uppdaterade.
- Tryck på Windows + R, skriv devmgmt.MSC och ok för att öppna enhetshanteraren,
- Utöka ljud-, video- och spelkontroller
- Välj den installerade ljuddrivrutinen och högerklicka på den och välj sedan alternativet “Uppdatera drivrutin”.
- Klicka på "Sök efter drivrutinsprogramvaran på din dator."
- Klicka sedan på "Välj från listan över enhetsdrivrutiner på min dator".
- Därefter klickar du på "High Definition Audio Device" och sedan på "Next".
- En varning visas, klicka bara på “Ja” så uppdateras drivrutinen.
- Starta om Windows för att ändringarna ska träda i kraft.
- Kontrollera nu om ljudproblemet har lösts.
Installera ljuddrivrutinen
- Öppna Enhetshanteraren igen, expandera ljud-, video- och spelkontrollerna.
- Högerklicka på den installerade ljuddrivrutinen och välj “Avinstallera”.
- Starta om enheten och Windows försöker installera om drivrutinen.
Och om det inte fungerar, försök installera drivrutinerna i kompatibilitetsläge. Kompatibilitetsläget startar programmet med inställningarna för den tidigare versionen av Windows. Följ stegen nedan för att installera drivrutinerna i kompatibilitetsläge och se om det hjälper.
- Ladda ner drivrutinen från tillverkarens webbplats.
- Högerklicka på drivrutinkonfigurationsfilen och välj Egenskaper.
- Klicka på fliken "Kompatibilitet", markera rutan "Kör det här programmet i kompatibilitetsläge för" och välj Windows 8 i rullgardinsmenyn.
- Dubbelklicka nu på installationsfilen och fortsätt med installationen.
- Starta sedan om datorn och se om problemet kvarstår.
Prova olika ljudformat
I Windows kan du ändra standardljudformatet, vilket påverkar ljudkvaliteten. Ibland kan fel format resultera i inget ljud alls. För att prova ett annat ljudformat
- Tryck på Win + R, skriv mmsys.CPL och tryck på Enter.
- Välj här de högtalare du använder och klicka på “Egenskaper” nedan.
- Klicka på fliken "Avancerat" i högtalaregenskaperna och välj formatet i rullgardinsmenyn under "Standardformat".
- Försök att välja “24-bit, 44100 Hz” eller “24-bit, 192000 Hz” och se om det löser problemet.
- Om inget av dem fungerar, prova “16-bit, 44100 Hz.
Expert Tips: Detta reparationsverktyg skannar arkiven och ersätter korrupta eller saknade filer om ingen av dessa metoder har fungerat. Det fungerar bra i de flesta fall där problemet beror på systemkorruption. Detta verktyg kommer också att optimera ditt system för att maximera prestanda. Den kan laddas ner av Klicka här
Vanliga frågor
Varför slutar mitt ljud fungera efter uppdatering av Windows 10?
Hårdvaruproblem kan orsakas av föråldrade eller felaktiga drivrutiner. Se till att din ljuddrivrutin är uppdaterad och uppdatera den vid behov. Om det inte fungerar, försök att avinstallera ljuddrivrutinen (den installeras om automatiskt). Om det inte fungerar, försök använda den generiska ljuddrivrutinen som medföljer Windows.
Finns det problem med 2004-versionen av Windows 10?
Intel och Microsoft har identifierat inkompatibilitetsproblem när de använder Windows 10, version 2004 (Windows 10 maj 2020-uppdatering) med vissa inställningar och Thunderbolt-dockan. När du ansluter eller tar bort Thunderbolt-dockan kan ett avstängningsfel med en blå skärm uppstå.
Har Windows 10 2004-uppdateringen fixats?
Microsoft säger på sin hälsoinstrumentpanel för Windows 10 Update 2004 att det har fixat flera problem med drivrutinkompatibilitet. Microsoft säger att detta har mildrats på externt sätt. Men låset finns kvar och företaget har nu klargjort att de drabbade Nvidia-drivrutinerna är "vilken version som helst under 358.00."
Varför slutar mitt ljudsystem att fungera?
Föråldrade eller felaktiga drivrutiner kan också orsaka ljud och andra hårdvaruproblem. Se till att din ljuddrivrutin är uppdaterad och om inte, uppdatera den. Du kan också avinstallera och installera om det automatiskt på din dator, använda en allmän Windows-ljuddrivrutin eller försöka installera om ljuddrivrutinen.


