Uppdaterad april 2024: Sluta få felmeddelanden och sakta ner ditt system med vårt optimeringsverktyg. Hämta den nu på denna länk
- Ladda ned och installera reparationsverktyget här.
- Låt den skanna din dator.
- Verktyget kommer då reparera din dator.
Synaptics är företaget som utvecklar UltraNav-programvaran, så det borde inte vara någon förlust av kompatibilitet / funktioner. Jag har sett flera fall där denna pilot har hjälpt andra människor med musproblem, så han kan också hjälpa din.
synaptic Enheten har inte hittat några fel under Windows 10, Windows 8.1, Windows 8, Windows 8, Windows 7, Windows Vista eller Windows XP är inte ovanligt för bärbara användare som Asus, Lenovo, HP, Acer etc.. Synaptics-enheten fungerar inte eller Synaptics-pekenhetsdrivrutinen har inte hittat något dilemma som kan uppstå av olika anledningar.
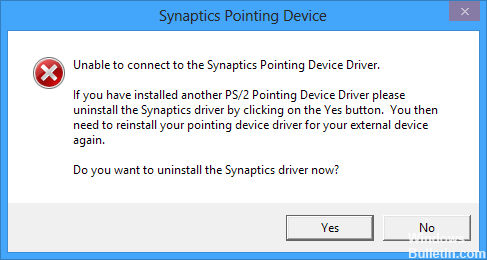
Efter en programuppdatering eller systemuppgradering, t.ex. en uppgradering från Windows 8.1 / 8 / 7 / Vista / XP till Windows 10, kan en uppgradering / formatering av hårddisken etc. misslyckas. För att starta om Synaptics-enheten och återaktivera Multi-Touch-funktionen kan du använda följande korrigeringar som en referens.
Det första du behöver göra är att ta bort UltraNav-drivrutinen från systemet. För att göra detta, öppna Start-menyn, skriv Enhetshanteraren i sökrutan och tryck sedan på Enter. Dubbelklicka här på Möss och andra pekdon, högerklicka på UltraNav-enheten. Navigera till fliken Drivers och välj Avinstallera längst ner i fönstret. Följ avinstallationsinstruktionerna och starta om sedan om du uppmanas av Windows. Windows ska installera en generisk drivrutin som låter dig använda styrplattan när du laddar ner Synaptics-drivrutinen.
Tilldela administratörsrättigheter
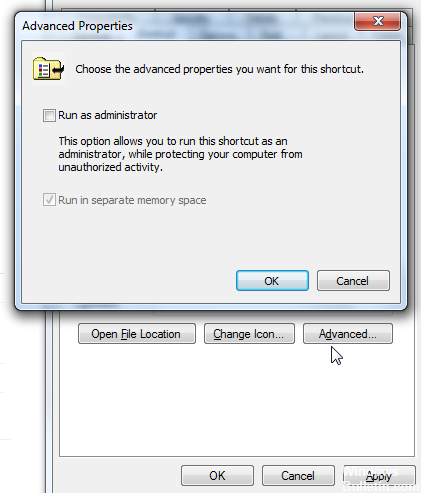
Vissa verktyg, som Synaptics, kräver administratörsbehörighet för att fungera korrekt och effektivt. Eftersom den tar kontroll över kontrollmattan/musen på obestämd tid, begränsar Windows ibland åtkomsten så att drivrutiner inte kan fungera korrekt. Vi kommer att se till att administratörsrättigheter tilldelas på ett sådant sätt att detta problem aldrig uppstår.
Uppdatering april 2024:
Du kan nu förhindra PC -problem genom att använda det här verktyget, till exempel att skydda dig mot filförlust och skadlig kod. Dessutom är det ett bra sätt att optimera din dator för maximal prestanda. Programmet åtgärdar vanligt förekommande fel som kan uppstå på Windows -system - utan behov av timmar med felsökning när du har den perfekta lösningen till hands:
- Steg 1: Ladda ner PC Repair & Optimizer Tool (Windows 10, 8, 7, XP, Vista - Microsoft Gold Certified).
- Steg 2: Klicka på "Starta Scan"För att hitta Windows-registerproblem som kan orsaka problem med datorn.
- Steg 3: Klicka på "Reparera allt"För att åtgärda alla problem.
Tryck på Windows + R, skriv “taskmgr” i dialogrutan och tryck på Enter.
I Aktivitetshanteraren väljer du fliken Start och hittar Synaptics-tjänsten i listan. Högerklicka på den och välj Egenskaper.
Klicka nu på Kompatibilitet och aktivera alternativet "Kör det här programmet som administratör".
Starta om datorn på nytt och kör Synaptics Now för att verifiera att felmeddelandet är löst.
Avinstallera alla Synaptics-drivrutiner på din bärbara dator.
1) På tangentbordet trycker du på Windows-logotangenten och trycker samtidigt på R för att komma till fältet Kör.
2) Skriv devmgmt.msc och tryck på Enter.
3) Högerklicka på dina Synaptics-drivrutiner för att välja avinstallationen, det kan vara Synaptics PS / 2 Port Touchpad, Synaptics SMbus Tochpad, Synaptics Pointing Device, etc.
Installera om / uppdatera Synaptics-drivrutinen

Din Synaptics-enhet fungerar inte alltid korrekt med den senaste versionen av drivrutinen eller ett uppdaterat Windows-operativsystem. Problem med programkompatibilitet kan inträffa mellan Synaptics-enheter och den maskinvara eller programvara som du just har ändrat att Synaptics-enheter inte har hittat statusen. Så om du fortfarande inte ser Synaptics-inställningarna under Mouse Properties efter att ha utfört ovanstående steg måste du följa dessa instruktioner för att uppdatera en kompatibel synaptics-pekplattedrivrutin.
- Gå till Enhetshanteraren -> Möss och andra punktenheter, expandera dem för att hitta Synaptics-enheten.
- Högerklicka på enheten och klicka sedan på Uppdatera drivrutin.
- Välj “Sök efter drivrutinsprogramvaran på min dator”.
- Välj ”Låt mig välja från en lista med enhetsdrivrutiner på min dator.
- Aktivera alternativet "Visa kompatibel hårdvara".
- Bläddra ner till “Synaptics” under “Tillverkare”.
- Välj drivrutin under ”Modell” och klicka på Nästa.
- Klicka på Ja i popup-fönstret Uppdatera drivrutinsvarning.
- Starta om datorn för att spara ändringarna.
Expert Tips: Detta reparationsverktyg skannar arkiven och ersätter korrupta eller saknade filer om ingen av dessa metoder har fungerat. Det fungerar bra i de flesta fall där problemet beror på systemkorruption. Detta verktyg kommer också att optimera ditt system för att maximera prestanda. Den kan laddas ner av Klicka här

CCNA, Web Developer, PC Felsökare
Jag är en datorentusiast och en praktiserande IT-professionell. Jag har många års erfarenhet bakom mig i dataprogrammering, felsökning av hårdvara och reparation. Jag är specialiserad på webbutveckling och databasdesign. Jag har också en CCNA-certifiering för nätverksdesign och felsökning.

