Uppdaterad maj 2024: Sluta få felmeddelanden och sakta ner ditt system med vårt optimeringsverktyg. Hämta den nu på denna länk
- Ladda ned och installera reparationsverktyget här.
- Låt den skanna din dator.
- Verktyget kommer då reparera din dator.
Blue Screen of Death 0x0000008e-fel orsakas vanligtvis av hårdvaruminnesfel och mer sällan av drivrutinsproblem, virus eller hårdvarufel som inte påverkar ditt RAM-minne.
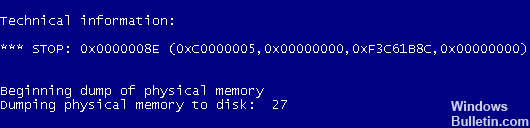
STOP-felet 0x0000008E visas alltid på ett STOP-meddelande, allmänt känt som den blå skärmen för döden (BSOD).
Det kan hända att du får ett stoppfelmeddelande som ser ut som ett av följande vid körning av installationsprogrammet:
STOPP 0x0000008e
STOPP 0x00000050 PAGE_FAULT_IN_NON_PAGED_AREA
En eller en kombination av följande fel kan visas i STOP-meddelandet:
STOPP: 0x0000008E
KERNEL_MODE_EXCEPTION_NOT_HANDLED
Detta beteende kan uppstå om ett av följande villkor är uppfyllt:
Ett eller flera av RAM-modulerna (Random Access Memory) som är installerade på din dator är defekta.
RAM-konfiguration är inte kompatibel med Windows.
Uppdatering 2024 maj:
Du kan nu förhindra PC -problem genom att använda det här verktyget, till exempel att skydda dig mot filförlust och skadlig kod. Dessutom är det ett bra sätt att optimera din dator för maximal prestanda. Programmet åtgärdar vanligt förekommande fel som kan uppstå på Windows -system - utan behov av timmar med felsökning när du har den perfekta lösningen till hands:
- Steg 1: Ladda ner PC Repair & Optimizer Tool (Windows 10, 8, 7, XP, Vista - Microsoft Gold Certified).
- Steg 2: Klicka på "Starta Scan"För att hitta Windows-registerproblem som kan orsaka problem med datorn.
- Steg 3: Klicka på "Reparera allt"För att åtgärda alla problem.
Smakämnen BSOD fel 0x0000008E kan också förkortas som STOP 0x8E, men den fullständiga STOP-koden är alltid den som visas i det blå STOP-meddelandet.
Uppdatera din dator med det senaste Service Pack / Update.

Om du uppdaterar din dator med det senaste Service Pack eller installerar de senaste uppdateringarna kan du se till att ditt PC-system inte har några problem som kan orsaka 0x0000008E-felet. Microsoft uppdaterar ständigt Windows för att fixa ett stort antal buggar, så det är alltid en bra idé att installera de senaste uppdateringarna du kan hitta.
För att se till att du har de senaste uppdateringarna måste du använda Windows Update, vilket är klart:
Klicka på Start> Alla program> Windows Update.
Följ anvisningarna på skärmen.
Det här låter dig installera de senaste uppdateringarna på ditt system och skydda dig från 0x0000008E fel.
Aktivera minidumps
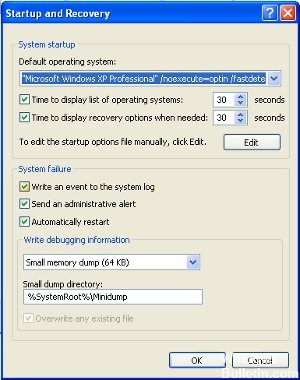
Minidump-filer kan hjälpa dig att diagnostisera ditt BSOD-problem.
För att säkerställa att minidumparna är aktiverade:
Gå till Start och skriv sysdm.cpl, tryck på Enter.
På fliken Avancerat klickar du på Start och återställ inställningar …….
Se till att automatisk omstart inte är aktiverat.
Välj Skriv minnesminne (256 kB) under rullgardinsmenyn under Skriv debugging.
Se till att katalogen Small Dump listas som% systemroot% \ Minidump.
Okej, du går ut.
Starta om om ändringar har gjorts.
Ta bort ny maskinvara
Om du har installerat ny maskinvara eller gjort ändringar i hårdvaran kan det leda till att STOP 0x0000008E-felet uppstår.
Den nya hårdvaran kanske inte är kompatibel med din RAM eller moderkort. För att rätta till felet, försök ta bort eller omkonfigurera den nyligen installerade hårdvaran.
Utför ett minnesprov
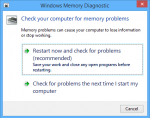
Memtest tillåter användare att konfigurera en USB-enhet som en startanordning så att de kan skanna sitt minne för fel utan operativsystem.
- Download Memtest86 +.
- Starta installationsprogrammet, välj din USB-nyckel och klicka på Skapa och kontrollera att formatet
- köralternativet är valt, annars kan fel inträffa.
- Starta om datorn och tryck på F11 för att komma åt Bios, om F11 inte fungerar, läs systemets onlineinstruktioner för att se vilken nyckel du kan sätta i BIOS för att starta från USB och manuellt vilken enhet du vill starta från.
- Välj din USB-nyckel från listan.
- Memtest startas automatiskt och kontrollerar att ditt minne inte innehåller några fel.
https://www.dell.com/community/Desktops-General-Read-Only/Blue-Screen-error-0x0000008E/td-p/4001316
Expert Tips: Detta reparationsverktyg skannar arkiven och ersätter korrupta eller saknade filer om ingen av dessa metoder har fungerat. Det fungerar bra i de flesta fall där problemet beror på systemkorruption. Detta verktyg kommer också att optimera ditt system för att maximera prestanda. Den kan laddas ner av Klicka här

CCNA, Web Developer, PC Felsökare
Jag är en datorentusiast och en praktiserande IT-professionell. Jag har många års erfarenhet bakom mig i dataprogrammering, felsökning av hårdvara och reparation. Jag är specialiserad på webbutveckling och databasdesign. Jag har också en CCNA-certifiering för nätverksdesign och felsökning.

