Uppdaterad april 2024: Sluta få felmeddelanden och sakta ner ditt system med vårt optimeringsverktyg. Hämta den nu på denna länk
- Ladda ned och installera reparationsverktyget här.
- Låt den skanna din dator.
- Verktyget kommer då reparera din dator.
Inaktivera spelmeddelanden från Windows 10 Game This Bar
öppnar inställningarna för spelfältet i Windows 10. I fönstret Inställningar klickar du på Aviseringar till vänster för att se alla varningsalternativ för spelfältet.
När ett meddelande visas sveper du uppåt på det och trycker på ikonen Inställningar.
Du går direkt till aviseringsinställningarna.
Inaktivera spelläge här för att aktivera spelläge.
(Du kan snabbt öppna fönstret Inställningar genom att trycka på Windows+i.) I avsnittet Automatiska regler klickar du på namnet på den automatiska regeln. Om du till exempel vill stänga av Focus Assist-aviseringarna som visas när du spelar spel A, trycker du på När jag spelar spel A.
Windows 10 stöder inhemska spel i spelläge. Den här funktionen innefattar spelfältet, som i grunden är en uppsättning kommandon för att ta, skicka, ta en skärmdump och aktivera och inaktivera spelläget. Allting är bra på spelfältet, men det som stör mig är spellägesanmälningarna. Windows 10 uppmanar dig att trycka på Win + G för att aktivera spelfältet och berätta att spelläge är aktiverat. Den här handboken förklarar hur du stänger av meddelanden i spelläget under Windows 10.
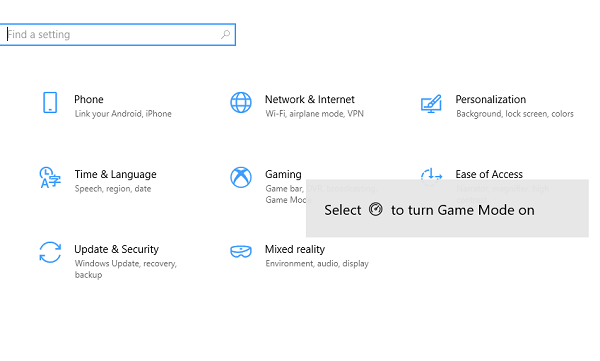
Inaktivera spellägesanmälningar på Windows 10
Varje gång du startar ett spel visas detta meddelande. De visar vad du kan göra med spelfältet och ber dig att aktivera spelläget. Om du inte gillar dessa meddelanden, låt oss veta hur du kan inaktivera dem för alltid. Observera att ditt spelläge fortfarande fungerar efter det, men du kommer inte att meddelas.
Meddelandet är avsett för spelläge. Detta läge säkerställer att du har den bästa upplevelsen när du spelar spelet genom att omdirigera all kraft och prioritet till spelet.
Windows 10 tillåts att inaktivera aviseringar. Det var i Inställningar> Spel> Spelläge> Spelläge, där du inaktiverade alternativet Få meddelanden i spelläge. Detta alternativ är endast tillgängligt när spelläget är aktiverat. Detta alternativ har dock tagits bort, inklusive möjligheten att ändra spelläge. Detta avsnitt visar bara om Den här datorn stöder spelläget.
Alternativet har flyttats in i spelfältet, som har en stor spellägesikon som ser ut som en takometer. Om det är ett spel kan du aktivera det manuellt när som helst.
Slut på spelmeddelanden
Uppdatering april 2024:
Du kan nu förhindra PC -problem genom att använda det här verktyget, till exempel att skydda dig mot filförlust och skadlig kod. Dessutom är det ett bra sätt att optimera din dator för maximal prestanda. Programmet åtgärdar vanligt förekommande fel som kan uppstå på Windows -system - utan behov av timmar med felsökning när du har den perfekta lösningen till hands:
- Steg 1: Ladda ner PC Repair & Optimizer Tool (Windows 10, 8, 7, XP, Vista - Microsoft Gold Certified).
- Steg 2: Klicka på "Starta Scan"För att hitta Windows-registerproblem som kan orsaka problem med datorn.
- Steg 3: Klicka på "Reparera allt"För att åtgärda alla problem.
Medan alternativet raderas kommer meddelandena alltid att visas. Det bra är att du kan inaktivera den här funktionen via registrering, och det är ganska enkelt. Du behöver dock administratörsrättigheter för detta.
Typ regedit vid kommandotolken och tryck på Enter.
När registreringsredigeraren har börjat navigera till:
HKEY_CURRENT_USERSoftwareMicrosoftGameBar
Ändra DWORD-värde ShowGameModeNotifications i registernyckeln.
Ändra den till 0 om du vill stänga av den. Om du ställer in den till 1 är den på.
Jag hoppas det fungerar för dig.
Expert Tips: Detta reparationsverktyg skannar arkiven och ersätter korrupta eller saknade filer om ingen av dessa metoder har fungerat. Det fungerar bra i de flesta fall där problemet beror på systemkorruption. Detta verktyg kommer också att optimera ditt system för att maximera prestanda. Den kan laddas ner av Klicka här


