Uppdaterad april 2024: Sluta få felmeddelanden och sakta ner ditt system med vårt optimeringsverktyg. Hämta den nu på denna länk
- Ladda ned och installera reparationsverktyget här.
- Låt den skanna din dator.
- Verktyget kommer då reparera din dator.
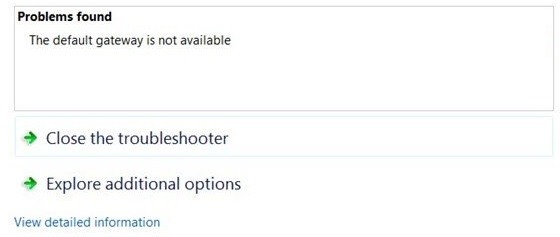
Försöker du surfa på Internet på din dator, men Internet är inte tillgängligt? Om du får felmeddelandet "Default Gateway är inte tillgänglig", hjälper den här artikeln dig att lösa problemet. Detta är ett mycket vanligt problem för Windows 10-användare över hela världen. För att lösa felet "Default Gateway Not Available" kan du prova olika lösningar. Ibland kan en enkel åtgärd som att köra ett enkelt kommando hjälpa, men du kan också behöva göra flera ändringar på din dator. Allt beror på exakt vilken variabel som orsakar problemet.
Att hitta den verkliga orsaken till problemet är alltid svårt. Därför bör du prova flera lösningar och se vilken som fungerar för dig för att lösa ditt standardgatewayproblem.
Vad orsakar problemet "standardgatewayen är inte tillgänglig"?

- I många fall orsakas problemet "Default Gateway Not Available" av McAfee säkerhetsprogramvara.
- Du har en felaktig drivrutin för nätverkskort, din nätverksanslutning fungerar förmodligen inte korrekt.
- Du har installerat fel drivrutin, så du har sannolikt problem med nätverksanslutning också.
Hur åtgärdar jag problemet "Standardgatewayen är inte tillgänglig"?
Uppdatering april 2024:
Du kan nu förhindra PC -problem genom att använda det här verktyget, till exempel att skydda dig mot filförlust och skadlig kod. Dessutom är det ett bra sätt att optimera din dator för maximal prestanda. Programmet åtgärdar vanligt förekommande fel som kan uppstå på Windows -system - utan behov av timmar med felsökning när du har den perfekta lösningen till hands:
- Steg 1: Ladda ner PC Repair & Optimizer Tool (Windows 10, 8, 7, XP, Vista - Microsoft Gold Certified).
- Steg 2: Klicka på "Starta Scan"För att hitta Windows-registerproblem som kan orsaka problem med datorn.
- Steg 3: Klicka på "Reparera allt"För att åtgärda alla problem.

Installera om en kompatibel nätverksdrivrutin
- I Enhetshanteraren högerklickar du på nätverksdrivrutinen för att uppdatera drivrutinen.
- Välj Sök efter drivrutinsprogramvara på min dator.
- Välj från listan över tillgängliga drivrutiner på min dator.
- Markera kryssrutan Visa kompatibel maskinvara och välj sedan en drivrutin i listan.
- Klicka sedan på Ja för att installera den här drivrutinen.
Avinstallera program från tredje part
- Öppna kontrollpanelen.
- I Kontrollpanelen, leta reda på Avinstallera ett program under Program.
- I fönstret Program och funktioner letar du upp programmet du vill avinstallera och högerklickar på det för att avinstallera det.
- Försök att starta om Windows 10 efter att du har avinstallerat programvara från tredje part från din dator för att det ska börja gälla.
Ändra de avancerade schemaläggningsinställningarna för din nätverksadapter
- I sökrutan, sök efter Power and Standby Settings och tryck på Enter för att fortsätta.
- I fönstret som öppnas klickar du på Avancerade energiinställningar under Relaterade inställningar.
- Välj sedan Ändra energisparinställningar bredvid energischemat för din PC.
- Klicka sedan på Ändra avancerade energialternativ i mitten av avsnittet Ändra planalternativ.
- I fönstret Ströminställningar väljer du Inställningar för trådlös adapter och ställer in inställningarna På Batteri och På Ström till maximal effekt.
- När du är klar klickar du på Verkställ och OK för att spara dina ändringar.
Manuell Default Gateway Assignment
- Gå till Inställningar > Internet och nätverk > Ethernet (WIFI) > Ändra adapterinställningar.
- Högerklicka på nätverket du vill ansluta för att öppna dess egenskaper.
- Rulla ned i fönstret Egenskaper och dubbelklicka på Internet Protocol version 4 (TCP/IPv4).
- Välj sedan alternativet Använd följande IP-adress. Här måste du ange IP-adress, subnätmask och standardgateway.
- Klicka på OK för att spara ändringarna.
Återställ nätverkets IP-adress
- Skriv Kommandotolken i sökrutan, högerklicka sedan på det bästa resultatet och välj Kör som administratör.
- Vid kommandotolken skriver du netsh int ip reset och trycker sedan på Enter för att återställa nätverkets IP-adress i Windows 10.
- Efter att ha återställt WIFI IP-adressen kan du börja undersöka nätverksproblem på din PC.
Expert Tips: Detta reparationsverktyg skannar arkiven och ersätter korrupta eller saknade filer om ingen av dessa metoder har fungerat. Det fungerar bra i de flesta fall där problemet beror på systemkorruption. Detta verktyg kommer också att optimera ditt system för att maximera prestanda. Den kan laddas ner av Klicka här
Vanliga frågor
Hur fixar jag felet "standardgatewayen är inte tillgänglig"?
Felet "standardgatewayen är inte tillgänglig" kan orsakas av föråldrade nätverksdrivrutiner. Det bästa sättet att lösa problemet är att uppdatera drivrutinerna. Du kan låta Windows 10 hitta och installera drivrutinerna åt dig eller ladda ner drivrutinsfilen om du redan har laddat ner drivrutinerna.
Hur tilldelar jag en standardgateway manuellt?
- Gå till Inställningar -> Internet och nätverk -> Ethernet (WIFI) -> Ändra kortinställningar.
- Högerklicka på nätverket du vill ansluta för att öppna dess egenskaper.
- Rulla ned i fönstret Egenskaper och dubbelklicka på Internet Protocol version 4 (TCP/IPv4).
- Välj sedan alternativet Använd följande IP-adress. Här måste du ange IP-adress, subnätmask och standardgateway.
- Klicka på OK för att spara dina ändringar.
Varför får jag meddelandet "standardgatewayen är inte tillgänglig"?
I många fall beror problemet "Default Gateway inte tillgänglig" på McAfee säkerhetsprogram. Det är också möjligt att du har en felaktig drivrutin för nätverkskort, så att nätverksanslutningen inte fungerar som den ska.


