Uppdaterad april 2024: Sluta få felmeddelanden och sakta ner ditt system med vårt optimeringsverktyg. Hämta den nu på denna länk
- Ladda ned och installera reparationsverktyget här.
- Låt den skanna din dator.
- Verktyget kommer då reparera din dator.

Windows 11 Insider Preview lider för närvarande av ett konstigt problem där komponenten "Automatic Sample Submission" i Windows Security inaktiveras automatiskt efter varje start. Om du inte glömmer att automatiskt återaktivera den här inställningen efter varje start, utsätter du dig själv för en betydande säkerhetsrisk.
Lyckligtvis finns det sätt att fixa det här problemet permanent, så du behöver inte ställa in en konstant påminnelse.
Varför är den automatiska virussökningen inaktiverad efter varje start?

Först och främst orsakas problemet av en bugg som automatiskt inaktiverar funktionen för automatisk sampling. Efter flera användarrapporter erkände Microsoft problemet och släppte en kumulativ uppdatering för Windows 11 (KB5004300).
Hur löser man problemet med den inaktiverade automatiska samplingsfunktionen efter varje start?
Uppdatering april 2024:
Du kan nu förhindra PC -problem genom att använda det här verktyget, till exempel att skydda dig mot filförlust och skadlig kod. Dessutom är det ett bra sätt att optimera din dator för maximal prestanda. Programmet åtgärdar vanligt förekommande fel som kan uppstå på Windows -system - utan behov av timmar med felsökning när du har den perfekta lösningen till hands:
- Steg 1: Ladda ner PC Repair & Optimizer Tool (Windows 10, 8, 7, XP, Vista - Microsoft Gold Certified).
- Steg 2: Klicka på "Starta Scan"För att hitta Windows-registerproblem som kan orsaka problem med datorn.
- Steg 3: Klicka på "Reparera allt"För att åtgärda alla problem.
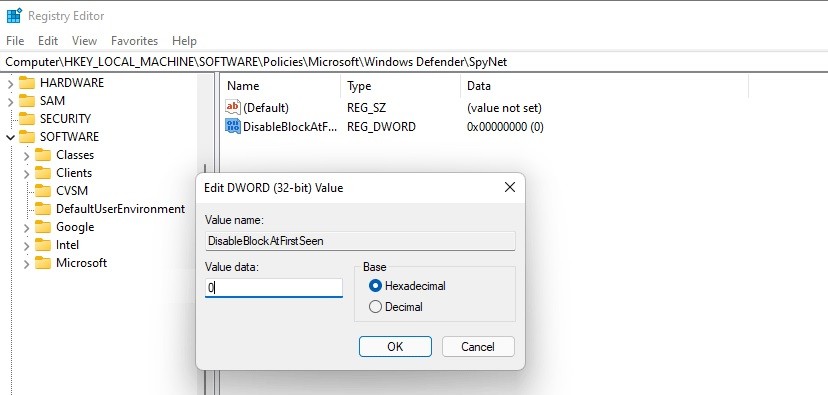
Registernyckeloptimering
- Skriv Regedit i sökrutan och klicka på resultatet för att öppna registerredigeraren.
- Gå till denna sökväg: Computer\HKEY_LOCAL_MACHINE\SOFTWARE\Policies\Microsoft\Windows Defender.
- Högerklicka på Windows Defender och välj Ny -> Nyckel.
- Byt namn på den nya nyckeln till SpyNet.
- Gå till mappen "SpyNet", högerklicka på utrymmet och välj "Nytt DWORD-värde (32-bitars)".
- Namnge den nya nyckeln "DisableBlockAtFirstSeen".
- Dubbelklicka på den, ställ in Base till hexadecimal och ställ in datavärdet till 0.
- Skapa också nycklar med namnet "SpynetReporting" och "SubmitSamplesConsent".
- Ställ sedan in basen för de två nycklarna till hexadecimal och datavärdet till 1.
- Starta om datorn och se om problemet är löst.
Installera Microsofts uppdatering KB5004300
- Tryck på Win + I för att öppna Windows 11-inställningar. Klicka sedan på Windows Update i det vänstra sidofältet.
- Klicka på Sök efter uppdateringar. Om Windows upptäcker tillgängliga uppdateringar, inklusive KB5004300, kommer det att ladda ner och installera dem.
- Du kommer att uppmanas att starta om datorn för att installera uppdateringen.
Edit Group Policy
- Tryck på Win + R, skriv gpedit.MSC och klicka på OK.
- Gå till Datorkonfiguration ->Administrativa mallar ->Windows-komponenter ->Microsoft Defender Antivirus ->MAPS.
- Gå till höger avsnitt och leta efter "Skicka exempelfiler när ytterligare analys behövs".
- Dubbelklicka på den och välj Aktiverad.
- Spara dina ändringar och starta om datorn.
Expert Tips: Detta reparationsverktyg skannar arkiven och ersätter korrupta eller saknade filer om ingen av dessa metoder har fungerat. Det fungerar bra i de flesta fall där problemet beror på systemkorruption. Detta verktyg kommer också att optimera ditt system för att maximera prestanda. Den kan laddas ner av Klicka här
Vanliga frågor
Varför stängs den automatiska provinlämningen av efter start?
Den automatiska provöverföringen stängs automatiskt av efter varje uppstart. För att skydda din dator måste du återaktivera den här inställningen efter varje start, vilket är väldigt irriterande.
Hur fixar jag den automatiska provinlämningen som hela tiden stängs av?
- Skapa en Spynet-registernyckel genom registerredigeraren.
- Installera den officiella fixen via Windows Updates (KB5004300).
Hur installerar jag Microsoft KB5004300-uppdateringen?
- Tryck på Win + I för att öppna Windows 11-inställningar. Klicka sedan på Windows Update i det vänstra sidofältet.
- Klicka på knappen Sök efter uppdateringar. Om Windows upptäcker tillgängliga uppdateringar, inklusive KB5004300, kommer det att ladda ner och installera dem.
- Du kommer att uppmanas att starta om datorn för att installera den här uppdateringen.


