Uppdaterad april 2024: Sluta få felmeddelanden och sakta ner ditt system med vårt optimeringsverktyg. Hämta den nu på denna länk
- Ladda ned och installera reparationsverktyget här.
- Låt den skanna din dator.
- Verktyget kommer då reparera din dator.
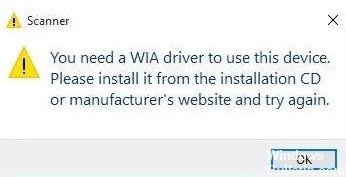
"Du behöver en WIA-drivrutin för att använda den här enheten" - Om du får det här felet på din Windows 10-dator är du inte ensam. Många användare stöter på detta WIA-drivrutinfel.
Användare som har försökt skanna ett dokument med en skanner eller skrivare har misslyckats och sett detta felmeddelande:
En WIA-drivrutin krävs för att använda den här enheten. Installera den från installations-CD: n eller från tillverkarens webbplats och försök igen.
I detta tillstånd kan du skriva ut dokument normalt, men du kan inte skanna dem. Vid denna tidpunkt kan du vara förvirrad och orolig för hur du åtgärdar detta fel. Men oroa dig inte. Det här problemet är inte så illa som du tror och kan lösas väldigt enkelt.
Jag berättar vilka lösningar som hjälper dig att åtgärda felet ”Du behöver en WIA-drivrutinsskanner” på din Windows 10-dator. Men innan vi kommer till lösningarna, låt oss samla in lite information om WIA-drivrutinen och vad som orsakar detta WIA-drivrutinsfelmeddelande.
Vad orsakar felmeddelandet "Du behöver en WIA-drivrutin"?

Om du stöter på felmeddelandet "WIA-drivrutin saknas" betyder det att Windows 10 eller andra system har problem med WIA-drivrutinen. WIA-skannerdrivrutinen kan vara föråldrad eller inkompatibel med systemet.
Det är bäst att säkerhetskopiera hårddisken vid oförutsedda problem. Om en olycka inträffar och du måste återställa förlorade data på din Windows 10-dator, läs den här sidan.
Hur man löser skannerfel “Du behöver en WIA-drivrutin”?
Uppdatering april 2024:
Du kan nu förhindra PC -problem genom att använda det här verktyget, till exempel att skydda dig mot filförlust och skadlig kod. Dessutom är det ett bra sätt att optimera din dator för maximal prestanda. Programmet åtgärdar vanligt förekommande fel som kan uppstå på Windows -system - utan behov av timmar med felsökning när du har den perfekta lösningen till hands:
- Steg 1: Ladda ner PC Repair & Optimizer Tool (Windows 10, 8, 7, XP, Vista - Microsoft Gold Certified).
- Steg 2: Klicka på "Starta Scan"För att hitta Windows-registerproblem som kan orsaka problem med datorn.
- Steg 3: Klicka på "Reparera allt"För att åtgärda alla problem.

Installera om WIA-drivrutinen
- Högerklicka på Start-knappen och välj Enhetshanteraren som öppnar ett fönster.
- Klicka på Visa -> Visa dolda enheter om Enhetshanteraren inte visar kategorin Imaging Devices.
- Dubbelklicka sedan på Imaging Devices för att expandera den här kategorin.
- Högerklicka på skannerenheten och välj Avinstallera enhet.
- Klicka sedan på Avinstallera för att bekräfta.
- Windows installerar automatiskt om WIA-drivrutinen efter att ha startat om plattformen.
Se till att tjänsten Windows Image Acquisition är aktiverad
- Högerklicka på Start-knappen och välj Kör.
- Skriv services.msc i fältet Öppna från kör och välj alternativet OK.
- Dubbelklicka sedan på Windows Image Acquisition för att öppna fönstret.
- Välj Automatisk på rullgardinsmenyn Starttyp.
- Klicka på Start-knappen.
- Klicka på Stopp om tjänsten redan körs. Klicka sedan på Start för att starta om WIA.
- Klicka på Verkställ för att bekräfta inställningarna och klicka på OK för att stänga fönstret.
Uppdaterar WIA-drivrutinen
Användare kan uppdatera drivrutiner på flera sätt. Som anges i felmeddelandet kan användare ladda ner de senaste WIA-drivrutinerna från skannertillverkarens webbplats.
Användare kan också uppdatera drivrutiner med ett professionellt verktyg som söker efter och listar enheter med föråldrade drivrutiner.
Specialverktyget skannar din dator, upptäcker föråldrade drivrutiner och laddar sedan ner och installerar rätt ersättningsdrivrutiner för att uppdatera din dator så snabbt som möjligt.
I de flesta fall uppdateras inte de generiska drivrutinerna för din PC-maskinvara och kringutrustning ordentligt. Det finns viktiga skillnader mellan en generisk drivrutin och en tillverkares drivrutin.
Att hitta rätt drivrutinsversion för var och en av dina hårdvarukomponenter kan bli tråkigt. Därför kan en automatiserad guide hjälpa dig att hitta rätt drivrutiner och uppdatera ditt system med rätt drivrutiner varje gång.
Expert Tips: Detta reparationsverktyg skannar arkiven och ersätter korrupta eller saknade filer om ingen av dessa metoder har fungerat. Det fungerar bra i de flesta fall där problemet beror på systemkorruption. Detta verktyg kommer också att optimera ditt system för att maximera prestanda. Den kan laddas ner av Klicka här
Vanliga frågor
Hur fixar jag WIA-drivrutinen så att den använder den här enheten?
- Kontrollera WIA-tjänsten: Öppna tjänster> hitta Windows Image Acquisition (WIA) -tjänst> ändra starttyp till automatisk.
- Avinstallera WIA-drivrutin: Öppna Windows Enhetshanterare> hitta bildbehandlingsenheter> högerklicka på skannern> välj "Avinstallera enhet".
Hur laddar jag WIA-drivrutinen i Windows 10?
- Välj "Start" -knappen, skriv "Enhetshanteraren" och välj den sedan från resultatlistan.
- Utöka en av kategorierna för att hitta namnet på din enhet, högerklicka (eller klicka och håll ned) på den och välj Uppdatera drivrutinsprogramvara.
- Välj Sök automatiskt efter drivrutinsprogramuppdateringar.
Vad är en WIA-förare?
Windows Image Acquisition (WIA; ibland kallad Windows Imaging Architecture) är Microsofts egen drivrutinmodell och API (API) för Microsoft Windows Me och senare operativsystem som gör det möjligt för grafikprogramvara att interagera med bildbehandlingshårdvara, såsom skannrar.
Hur aktiverar jag WIA i Windows 10?
- Tryck på Windows-logotypknappen på tangentbordet och R samtidigt för att öppna dialogrutan Kör.
- Skriv services.msc och klicka på OK.
- Klicka på Windows Image Acquisition (WIA) längst ner och dubbelklicka på den.
- Om tjänsten redan körs, klicka på Stopp för att stoppa den och sedan på Start för att starta om tjänsten.
- Spara dina ändringar, klicka på Verkställ och OK.


