Uppdaterad april 2024: Sluta få felmeddelanden och sakta ner ditt system med vårt optimeringsverktyg. Hämta den nu på denna länk
- Ladda ned och installera reparationsverktyget här.
- Låt den skanna din dator.
- Verktyget kommer då reparera din dator.
Som standard lägger Windowsoperativsystemet till särskilda metadata för alla filer som du laddar ner från Internet till en NTFS-enhet som bilagor. Om du senare försöker öppna eller köra den nedladdade filen hindrar Windows 10 dig från att öppna filen direkt och visar en säkerhetsvarning som indikerar att filen kommer från en annan plats och kan vara farlig. Låt oss ändra detta beteende för att bli av med denna varning.
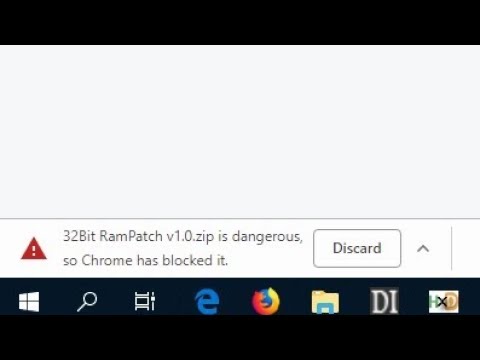
Inaktivera Blockera alla inkommande anslutningar i din brandvägg

Nedladdning kan också förhindras om din brandvägg blockerar.
- Klicka på Windows Firewall-länken i fönstret Alla artiklar på kontrollpanelen.
- Klicka på länken "Slå på eller av Windows-brandväggen" i vänster sidofält.
- Avmarkera rutan bredvid "Blockera alla inkommande anslutningar, inklusive de i listan över tillåtna applikationer" under "Privata nätverksinställningar" och "Offentliga nätverksinställningar".
- Klicka på OK för att spara dina ändringar.
- Glöm inte att aktivera brandväggen när du är färdig med felsökningen.
Aktivera eller inaktivera Attachment Manager via registret
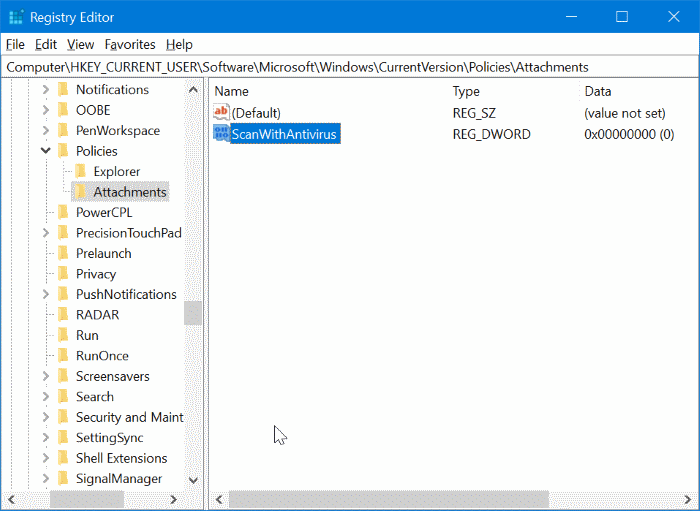
Smakämnen Attachment Manager ingår i Windows för att skydda din dator från farliga bilagor som du kan få i ett e-postmeddelande och från farliga filer som du kan lagra på Internet. När Attachment Manager identifierar en potentiellt farlig bilaga förhindrar (blockerar) den filen från att öppnas eller varnar dig innan du öppnar filen.
Uppdatering april 2024:
Du kan nu förhindra PC -problem genom att använda det här verktyget, till exempel att skydda dig mot filförlust och skadlig kod. Dessutom är det ett bra sätt att optimera din dator för maximal prestanda. Programmet åtgärdar vanligt förekommande fel som kan uppstå på Windows -system - utan behov av timmar med felsökning när du har den perfekta lösningen till hands:
- Steg 1: Ladda ner PC Repair & Optimizer Tool (Windows 10, 8, 7, XP, Vista - Microsoft Gold Certified).
- Steg 2: Klicka på "Starta Scan"För att hitta Windows-registerproblem som kan orsaka problem med datorn.
- Steg 3: Klicka på "Reparera allt"För att åtgärda alla problem.
Den använder IAttachmentExecute application programming interface (API) för att hitta filtyp och filassociation. När en av dessa applikationer sparar en nedladdad fil till en NTFS-formaterad volym uppdateras filens metadata med det fält från vilket den laddades ner. Metadata lagras som en alternativ dataström (ADS). Om du vill låsa upp en nedladdad fil kan du göra det genom att högerklicka på musen, välja Egenskaper och klicka på Lås upp.
- Öppna Registerredigeraren genom att skriva Regedit i sökrutan och trycka på Enter.
- När du får meddelandet Användarkontokontroll klickar du på Ja-knappen.
- I registerredigeraren navigerar du till följande nyckel:
- HKEY_CURRENT_USER \ Software \ Microsoft \ Windows \ Current Version \ Policies \ Asset
- Om bifogningsnyckeln inte finns högerklickar du på principnyckeln, klickar på Ny, klickar på Nyckel och namnge nyckeln som en bilaga. Och om fästnyckeln finns, gå till nästa steg.
- Välj nu bifogad nyckel i den vänstra rutan. Högerklicka på den högra rutan, klicka på Ny och klicka sedan på DWORD (32-bit) och namnge ScanWithAntiVirus.
- Slutligen dubbelklickar du på det nyligen skapade ScanWithAntiVirus-värdet och ändrar dess värde till 1 för att inaktivera Attachments Manager i Windows 10.
Stäng Registerredigeraren. Spara ditt arbete. Logga ut och logga in eller starta om datorn för att tillämpa ändringen.
För att inaktivera blockering av nedladdade filer i Windows 10 genom att redigera gpedit
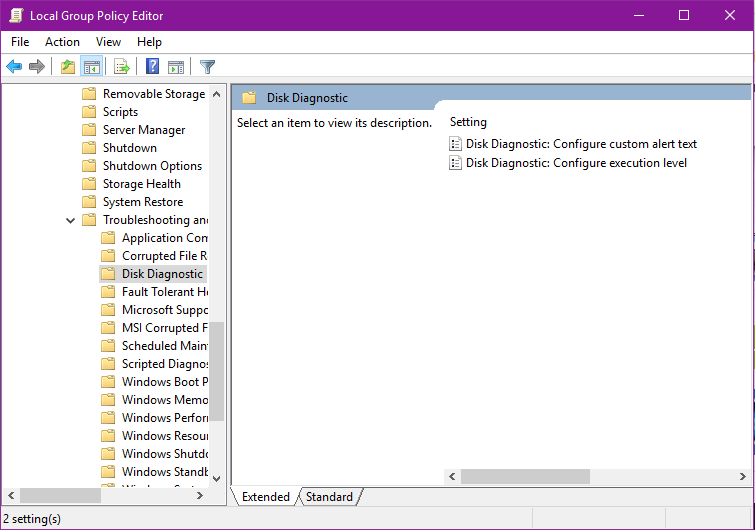
- Ange gpedit.msc i Start-menyn
- Detta öppnar policyförfattaren.
- Gå till användarkonfiguration och välj Administrativa mallar.
- Gå till Windows-komponenten och välj sedan Attachments Manager
- För att aktivera det dubbelklickar du på policyinställningen ”Få inte fältinformation i bilagor”.
- När du har aktiverat den klickar du på ok
Denna metod är effektiv när det gäller att avlägsna onödig säkerhetsblockering som fönster tvingar filer nedladdade från Internet. Eftersom fältinformationen inte sparas som en bilaga har filutforskaren inga bilagor att kontrollera.
Expert Tips: Detta reparationsverktyg skannar arkiven och ersätter korrupta eller saknade filer om ingen av dessa metoder har fungerat. Det fungerar bra i de flesta fall där problemet beror på systemkorruption. Detta verktyg kommer också att optimera ditt system för att maximera prestanda. Den kan laddas ner av Klicka här

CCNA, Web Developer, PC Felsökare
Jag är en datorentusiast och en praktiserande IT-professionell. Jag har många års erfarenhet bakom mig i dataprogrammering, felsökning av hårdvara och reparation. Jag är specialiserad på webbutveckling och databasdesign. Jag har också en CCNA-certifiering för nätverksdesign och felsökning.

