Uppdaterad april 2024: Sluta få felmeddelanden och sakta ner ditt system med vårt optimeringsverktyg. Hämta den nu på denna länk
- Ladda ned och installera reparationsverktyget här.
- Låt den skanna din dator.
- Verktyget kommer då reparera din dator.
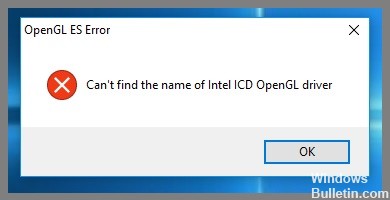
Om du kör Windows och ser felmeddelandet "Intel ICD OpenGL-drivrutinsnamn kan inte hittas", är du inte ensam. Många Windows-användare rapporterar detta problem. Men den goda nyheten är att du enkelt kan lösa detta problem själv genom att följa dessa instruktioner.
Det här problemet orsakas huvudsakligen av en gammal version av din Intel grafikkortsdrivrutin. Du kan lösa detta problem genom att uppdatera grafikkortets drivrutin.
Vad orsakar "Intel ICD OpenGL-drivrutinens namn hittades inte"?
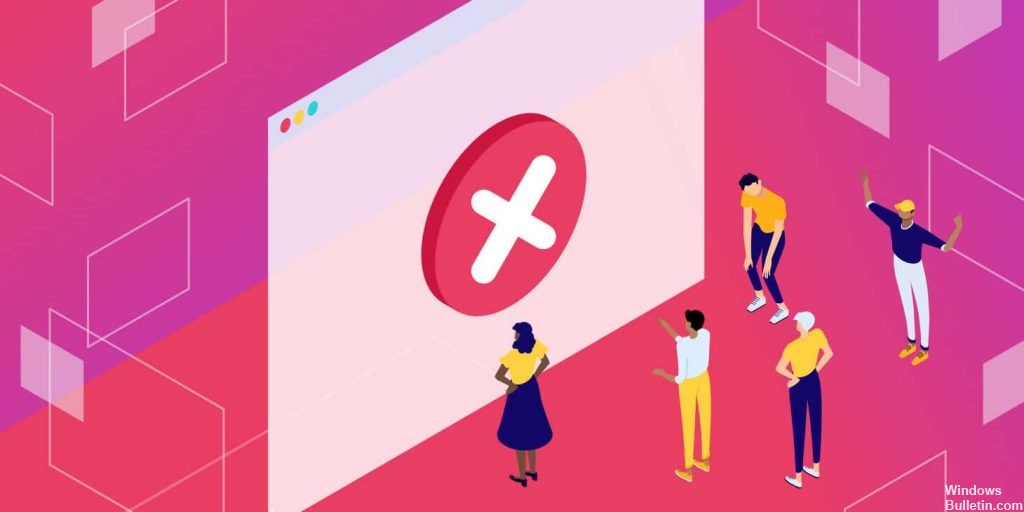
- I de flesta fall uppstår problemet efter att användaren har uppgraderat från en äldre version till Windows 10. I vissa fall installeras en inkompatibel Intel HD-drivrutin under uppgraderingen, vilket orsakar detta fel.
- Det här felet kan också uppstå om du försöker öppna ett program som är utformat för att köras på 32-bitars system på en 64-bitars dator. Detsamma gäller i det motsatta fallet, även om det är mycket mindre troligt.
Hur tar man bort meddelandet "Intel ICD OpenGL-drivrutinsnamn hittades inte"?
Uppdatering april 2024:
Du kan nu förhindra PC -problem genom att använda det här verktyget, till exempel att skydda dig mot filförlust och skadlig kod. Dessutom är det ett bra sätt att optimera din dator för maximal prestanda. Programmet åtgärdar vanligt förekommande fel som kan uppstå på Windows -system - utan behov av timmar med felsökning när du har den perfekta lösningen till hands:
- Steg 1: Ladda ner PC Repair & Optimizer Tool (Windows 10, 8, 7, XP, Vista - Microsoft Gold Certified).
- Steg 2: Klicka på "Starta Scan"För att hitta Windows-registerproblem som kan orsaka problem med datorn.
- Steg 3: Klicka på "Reparera allt"För att åtgärda alla problem.

Uppdatera Intels grafikkortsdrivrutin
- Tryck på Win + R för att öppna dialogrutan Kör.
- Skriv sedan devmgmt.MSC i rutan och tryck på Enter för att öppna Enhetshanteraren.
- Expandera kategorin Display Adapters, högerklicka på Intel Graphics Card Driver och välj Update Driver.
- Välj Sök automatiskt efter uppdaterade drivrutiner och följ instruktionerna på skärmen för att automatiskt uppdatera drivrutinen.
- Starta sedan om datorn och kontrollera om felet kvarstår.
Ändra applikationsversionen enligt din PC-arkitektur
- Tryck på Win + R för att öppna dialogrutan Kör, skriv sedan cmd och tryck på Enter.
- I kommandotolksfönstret skriver du wmic os get osarchitecture och trycker på Enter.
- Du bör nu känna till din dators OS-arkitektur (t.ex. 64-bitars). Om din applikation inte matchar den begärda bitversionen bör du avinstallera den och sedan ladda ner den korrekta versionen.
- Efter att ha installerat om rätt version av programmet kan du köra det och se om felmeddelandet har försvunnit.
Avinstallera Intel bildskärmsdrivrutinen
- I Enhetshanteraren, gå till Display Adapters, sedan Intel Graphics Drivers och klicka på Avinstallera.
- Gå till Kontrollpanelen, välj Program och funktioner och leta efter Intel Graphics Software. Avinstallera nu Intel-drivrutinerna.
- Vid denna tidpunkt kommer Intel ICD OpenGL-drivrutinen förmodligen också att avinstalleras tillsammans med Intel-drivrutinen.
Expert Tips: Detta reparationsverktyg skannar arkiven och ersätter korrupta eller saknade filer om ingen av dessa metoder har fungerat. Det fungerar bra i de flesta fall där problemet beror på systemkorruption. Detta verktyg kommer också att optimera ditt system för att maximera prestanda. Den kan laddas ner av Klicka här
Vanliga frågor
Hur uppdaterar jag min Intel Graphics-drivrutin?
- Välj Windows Start -> Kontrollpanelen.
- Öppna Enhetshanteraren.
- Klicka på pilen bredvid Display Adapters.
- Högerklicka på Intel HD Graphics.
- Välj Sök automatiskt efter uppdaterade drivrutiner.
Vilka är orsakerna till problemet "Intel ICD OpenGL-drivrutinens namn hittades inte"?
I de flesta fall uppstår problemet efter att användaren har uppgraderat från en tidigare version till Windows 10. I vissa fall installeras en inkompatibel Intel HD-drivrutin under uppgraderingen, vilket orsakar felet.
Hur löser jag felmeddelandet "Intel ICD OpenGL-drivrutinens namn hittades inte"?
- Uppdatera Intels grafikkortsdrivrutin.
- Ändra applikationsversionen så att den matchar din PC-arkitektur.
- Avinstallera Intel bildskärmsdrivrutinen.


