Uppdaterad maj 2024: Sluta få felmeddelanden och sakta ner ditt system med vårt optimeringsverktyg. Hämta den nu på denna länk
- Ladda ned och installera reparationsverktyget här.
- Låt den skanna din dator.
- Verktyget kommer då reparera din dator.
Har du spenderat timmar på att konfigurera Windows 10, men vill inte göra det igen? Lyckligtvis flytta eller kopiera din användarprofil är lätt.

Att finjustera din dator kan ta lite tid. När du är klar ser det förmodligen inte ut som den normala versionen av operativsystemet som startar upp när du slår på datorn först.
Följaktligen kan det vara en tråkig process att byta till en ny dator eller till och med skapa dubbla konton på samma dator. Ingen vill spendera dagar på att gå igenom alla alternativ i appen Inställningar eller överföra ett oändligt antal filer och foton.
Lyckligtvis behöver det inte ta så lång tid. Migrera din Windows 10 användarprofil. I den här artikeln presenterar jag dig för några olika tillvägagångssätt du kan prova.
En användarprofil är ett register över användardata som definierar hans eller hennes arbetsmiljö. Olika inställningar och användarkontoinformation lagras, t.ex. B. Displayinställningar, applikationsinställningar, nätverksanslutningar etc. E. Eftersom användarprofilen innehåller alla viktiga dokument och inställningar är det nödvändigt att göra en säkerhetskopia.
- För en sak, under en Windows 10-uppdatering är det möjligt att mappen skrivs över på ett onormalt sätt. Dessutom kan vissa oväntade problem, till exempel ransomware-virus, förhindra åtkomst till användarprofilen. Därför bör du alltid säkerhetskopiera dina användares data.
- Å andra sidan, om du köper en ny dator eller installerar om Windows på en ny hårddisk (HDD) eller solid state-enhet (SSD). Det kan ta lite tid att ställa in din nya Windows 10-dator som du vill. För att undvika detta kan du säkerhetskopiera och återställa din Windows 10-användarprofil.
För att göra det enkelt för dig, i den här guiden, förklarar vi metoden med vilken du kan säkerhetskopiera användarprofiler i Windows 10, samt metoden för att kopiera Windows 10-användarprofiler till en annan dator / användare.
Uppdatering 2024 maj:
Du kan nu förhindra PC -problem genom att använda det här verktyget, till exempel att skydda dig mot filförlust och skadlig kod. Dessutom är det ett bra sätt att optimera din dator för maximal prestanda. Programmet åtgärdar vanligt förekommande fel som kan uppstå på Windows -system - utan behov av timmar med felsökning när du har den perfekta lösningen till hands:
- Steg 1: Ladda ner PC Repair & Optimizer Tool (Windows 10, 8, 7, XP, Vista - Microsoft Gold Certified).
- Steg 2: Klicka på "Starta Scan"För att hitta Windows-registerproblem som kan orsaka problem med datorn.
- Steg 3: Klicka på "Reparera allt"För att åtgärda alla problem.
Använd ett Microsoft-konto och överför filer
Om du använder Windows 8.1 eller Windows 10 överförs din användarkonto för Microsoft-konto automatiskt när du loggar in. Om du för närvarande använder ett lokalt konto istället för ett Microsoft-konto kan du konvertera det till ett Microsoft-konto. Vissa funktioner, som OneDrive och enhetskryptering, fungerar inte utan OneDrive.
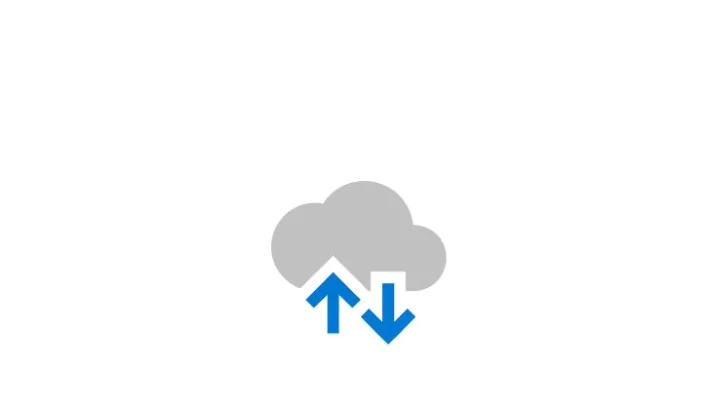
Inte allt går igenom. Du måste fortfarande överföra viktiga filer manuellt och installera om program med en extern hårddisk. Tänk på det som ett snabbt sätt att ta dina Windows-inställningar och köra en molnsynkronisering.
Konverteringsprocessen är enkel, särskilt om du redan har ett Microsoft-konto. Om du inte gör det måste du skapa en. Du måste köra denna process på datorn med det konto du vill överföra.
Klicka på "Start" -knappen och klicka sedan på kugghjulsikonen. Välj sedan "Konton" och logga sedan in med ditt Microsoft-konto. Följ sedan instruktionerna i installationsguiden.
Sedan flyttar vi data manuellt med Windows 10-filhistorikverktyget, efter att du har anslutit hårddisken, gå till Inställningar> Uppdatering och säkerhet> Säkerhetskopiering. Välj Lägg till enhet och välj sedan din externa hårddisk.
Windows skapar automatiskt en säkerhetskopia. Som standard innehåller säkerhetskopian mapparna Desktop, Documents, Downloads, Music, Pictures och Videos. Om du vill ha ytterligare mappar klickar du på texten Fler alternativ och väljer de mappar du vill lägga till.
Ta med din externa enhet till din nya dator och anslut den. Gå tillbaka till Inställningar> Uppdatera och säkerhet> Säkerhetskopiera och konfigurera filhistoriken från den externa enheten igen. Klicka på avancerade alternativ, rulla ner (förbi mapplistan) och klicka på “Återställ filer från den senaste säkerhetskopian”.
Navigera till den senaste säkerhetskopian, välj de mappar du vill återställa och klicka på den gröna knappen.
För att få ett slut på detta måste du installera om alla program.
Expert Tips: Detta reparationsverktyg skannar arkiven och ersätter korrupta eller saknade filer om ingen av dessa metoder har fungerat. Det fungerar bra i de flesta fall där problemet beror på systemkorruption. Detta verktyg kommer också att optimera ditt system för att maximera prestanda. Den kan laddas ner av Klicka här

CCNA, Web Developer, PC Felsökare
Jag är en datorentusiast och en praktiserande IT-professionell. Jag har många års erfarenhet bakom mig i dataprogrammering, felsökning av hårdvara och reparation. Jag är specialiserad på webbutveckling och databasdesign. Jag har också en CCNA-certifiering för nätverksdesign och felsökning.

