Uppdaterad april 2024: Sluta få felmeddelanden och sakta ner ditt system med vårt optimeringsverktyg. Hämta den nu på denna länk
- Ladda ned och installera reparationsverktyget här.
- Låt den skanna din dator.
- Verktyget kommer då reparera din dator.
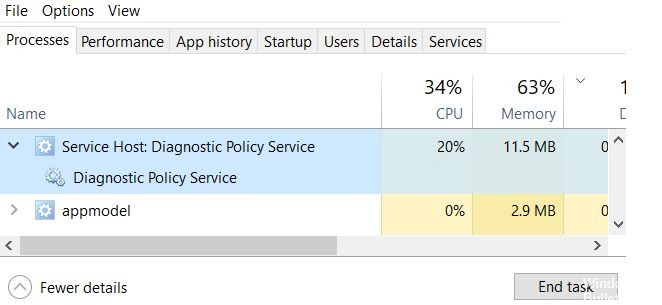
Som du kanske vet finns det ett antal aktiva bakgrundsprocesser och tjänster som hjälper Windows att fungera smidigt. De flesta av dessa bakgrundsprocesser / tjänster förbrukar minimalt med CPU-makt och RAM. Det finns dock tillfällen då en process störs eller skadas och förbrukar mycket mer resurser än vanligt, vilket ger lite utrymme för andra applikationer i förgrunden. Diagnostic Policy Service är en sådan process som har varit känd för att överbelasta systemresurser i sällsynta fall.
Diagnostic Policy Service är en av de vanligaste Svchost.exe (Service Host) -processerna. Det ansvarar för att upptäcka problem med olika Windows-komponenter och lösa dem. Tjänsten försöker automatiskt lösa upptäckta problem när det är möjligt och när inte sparar den diagnostisk information för analys.
Eftersom diagnostik och automatisk felsökning är viktiga funktioner för att din dator ska fungera korrekt har Diagnostic Policy Service konfigurerats för att starta automatiskt vid datorstart och hålla den aktiv i bakgrunden.
Den exakta anledningen till att den förbrukar mer CPU-kraft än förväntat är okänd, men enligt möjliga lösningar kan de skyldiga vara en skadad serviceinstans, skadade systemfiler, en virus- eller malware-attack, stora händelseloggfiler etc.
Vad som orsakar hög CPU- och värdminnesförbrukning: Diagnostic Policy Service

SRUDB.dat-filen är associerad med Diagnostic Policy Service. Den här filen kan ibland bli mycket stor och orsaka hög minnesförbrukning. Om vi tar bort den här filen försvinner vanligtvis problemet med att diagnostikpolicytjänsten förbrukar mycket CPU-kraft.
Den exakta anledningen till att den förbrukar mer CPU-kraft än förväntat är okänd, men enligt möjliga lösningar kan de skyldiga vara en korrupt serviceinstans, korrupta systemfiler, virus- eller malware-attacker, stora händelseloggfiler etc.
Så här felsöker du värden: Policy Diagnostic Service Hög CPU- och minnesanvändning
Uppdatering april 2024:
Du kan nu förhindra PC -problem genom att använda det här verktyget, till exempel att skydda dig mot filförlust och skadlig kod. Dessutom är det ett bra sätt att optimera din dator för maximal prestanda. Programmet åtgärdar vanligt förekommande fel som kan uppstå på Windows -system - utan behov av timmar med felsökning när du har den perfekta lösningen till hands:
- Steg 1: Ladda ner PC Repair & Optimizer Tool (Windows 10, 8, 7, XP, Vista - Microsoft Gold Certified).
- Steg 2: Klicka på "Starta Scan"För att hitta Windows-registerproblem som kan orsaka problem med datorn.
- Steg 3: Klicka på "Reparera allt"För att åtgärda alla problem.

Allmänna förslag
- Först försök att döda uppgiftsprocessen och låt den starta om. Se om processen nu visar hög CPU-användning. Om det fortfarande gör det startar du om datorn.
- Kör en systemfilanalys eller kör DISM-kommandon för att åtgärda korruptionen i inkorgen.
- Prova att skapa ett nytt användarkonto och se om problemet kvarstår.
- Var noga med att installera de senaste Windows-uppdateringarna.
- Kör systemfelsökaren.
- Uppdatera din dators BIOS-firmware till den senaste versionen.
- Se till att systemet har de senaste drivrutinerna installerade.
Använda File Explorer
- Tryck på W8K + R och ange följande i dialogrutan Kör och tryck sedan på Enter: % WinDir% System32sru.
- Leta reda på filen SRUDB.dat i den öppna sru-mappen och ta bort den.
- Stäng File Explorer och starta om systemet.
Notera: Om filen SRUDB.dat inte kan tas bort eftersom den används av Diagnostic Policy Service, måste du först ställa in starttypen för Diagnostic Service till Disabled. Sedan kan du radera filen utan problem.
Du kan också ta bort filen från kommandoraden i återställningsläge.
Expert Tips: Detta reparationsverktyg skannar arkiven och ersätter korrupta eller saknade filer om ingen av dessa metoder har fungerat. Det fungerar bra i de flesta fall där problemet beror på systemkorruption. Detta verktyg kommer också att optimera ditt system för att maximera prestanda. Den kan laddas ner av Klicka här
Vanliga frågor
Varför är min CPU- och minnesanvändning så hög?
Stäng program / applikationer som inte behövs. Om din dator förbrukar mycket minne kan du försöka stänga onödiga program och applikationer för att lösa detta problem. Öppna Aktivitetshanteraren genom att högerklicka på Windows-ikonen och välja "Aktivitetshanteraren".
Hur kan jag fixa den höga CPU- och RAM-belastningen?
- Registreringsnyckel: Tryck på Win + R.
- Åtgärda drivrutinsproblem: öppna "Enhetshanteraren" och "Sök efter maskinvaruändringar".
- Konfigurera Windows 10 för att få maximal prestanda. Högerklicka på ikonen "Dator" och välj "Egenskaper".
- Inaktivera startprogram. Tryck på "Win Key + R."
- Defragmentera hårddisken genom att trycka på Win-tangenten + R.
Ska jag inaktivera diagnospolicyn?
Att inaktivera Windows Diagnostic Policy-tjänst förhindrar vissa filsystems I / O-åtgärder och kan minska tillväxten av en virtuell hårddisk som en ögonblicksbild eller bunden klon. Inaktivera inte Windows Diagnostic Policy-tjänst om dina användare behöver diagnosverktyg på sina arbetsstationer.
Hur stoppar jag värddiagnosticeringstjänsten?
- Tryck Ctrl + Shift + Esc för att öppna Aktivitetshanteraren.
- På fliken Processer, rulla ner och hitta värd: Diagnostic Policy-tjänsten.
- Klicka på Stopp uppgift och se till att alternativen Otillförlitlig dataavbrytande och avstängning är valda.


