Uppdaterad april 2024: Sluta få felmeddelanden och sakta ner ditt system med vårt optimeringsverktyg. Hämta den nu på denna länk
- Ladda ned och installera reparationsverktyget här.
- Låt den skanna din dator.
- Verktyget kommer då reparera din dator.
Hårddiskar (SATA och NVMe) blir snabbt standarden för många användare som vill placera sin Windows-installation på dem. Eftersom priserna på enheter med stor kapacitet fortfarande är ganska höga har många användare enheter med mindre kapacitet. Om du har en mindre SSD eller om din Windows startpartition inte är så stor, måste du vara uppmärksam på varje gigabyte i den, annars kan utrymmet fyllas ganska snabbt.
Att undersöka egenskaperna för MSI- och MSP-filerna i installationsmappen kan visa att de är associerade med för närvarande installerad programvara. Andra kan komma från programvara som du har avinstallerat eller från äldre versioner som sedan har ersatts. Dessa filer borde inte längre behövas och kan raderas. Problemet är att identifiera dem, eftersom det inte är en bra idé att helt enkelt ta bort en MSI- eller MSP-fil, eftersom detta kan vara nödvändigt för att uppgradera, fixa eller avinstallera befintliga applikationer.
Vad är Windows Installer-mapp?
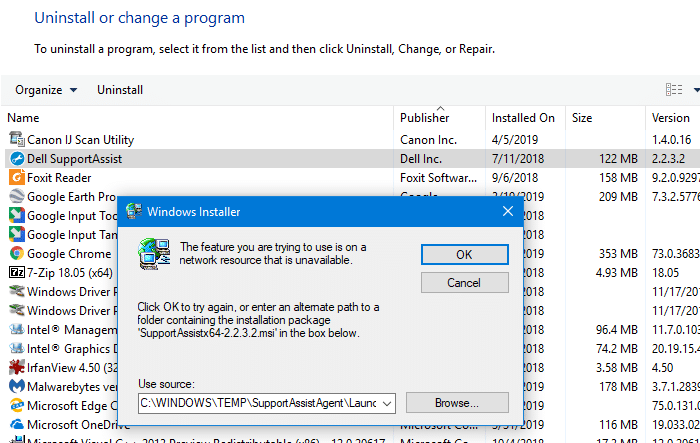
"Installer" -mappen är avsedd att fungera som en cache för installationsdatafiler för olika applikationer som är installerade på din dator.
Vid någon tidpunkt kan du välja att reparera, avinstallera eller installera om det med applikationer och funktioner eller program och funktioner i kontrollpanelen. Vid den tiden behöver systemet .msi-paketet i mappen Install för att korrekt reparera, installera om eller avinstallera programvaran.
Om lämplig konfigurationsfil (.msi eller .msp) inte hittas visar Windows felet ”Installationskällan för den här produkten är inte tillgänglig. Se till att källan finns och att du kan komma åt den ”när du försöker reparera eller avinstallera problemet.
Uppdatering april 2024:
Du kan nu förhindra PC -problem genom att använda det här verktyget, till exempel att skydda dig mot filförlust och skadlig kod. Dessutom är det ett bra sätt att optimera din dator för maximal prestanda. Programmet åtgärdar vanligt förekommande fel som kan uppstå på Windows -system - utan behov av timmar med felsökning när du har den perfekta lösningen till hands:
- Steg 1: Ladda ner PC Repair & Optimizer Tool (Windows 10, 8, 7, XP, Vista - Microsoft Gold Certified).
- Steg 2: Klicka på "Starta Scan"För att hitta Windows-registerproblem som kan orsaka problem med datorn.
- Steg 3: Klicka på "Reparera allt"För att åtgärda alla problem.
Rensa oanvända MSI- och MSP-filer i Windows Installer-mapp
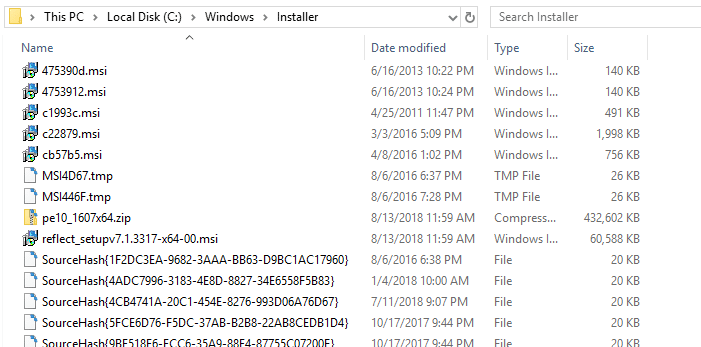
Ta bort patchfiler manuellt från Windows Installer-mapp
- Sätt först på din Windows 10-dator.
- Logga in med ett administratörskonto - annars kan du inte ta bort korrigeringsfilerna från installationsprogrammet.
- I huvudfönstret i Windows klickar du på sökrutan bredvid Windows startikonen (samma plats som du öppnar Cortana från).
- Skriv cmd i sökfältet och tryck på Enter.
- Ett kommandotolkfönster ska nu visas på din dator.
- Ange: rmdir / q / s% WINDIR% Installera $ PatchCache $
Så här är stegen att följa om du vill ta bort korrigeringsfilerna från Windows 10-installationsprogrammet.
Använda PatchCleaner
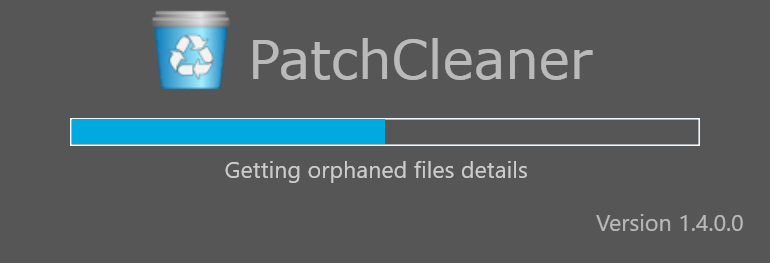
PatchCleaner identifierar dessa överflödiga / föräldralösa filer och låter dig göra båda:
- Flytta dem till en annan plats. Om du vill vara säker, flytta dem bara till en annan plats så kan du kopiera dem när som helst.
- Ta bort dem.
HomeDev har många frågor om hur PatchCleaner fungerar och om du kan lita på att det gör rätt.
Det är ganska enkelt. Windows-operativsystemet innehåller en lista över aktuella installatörer och korrigeringsfiler som är tillgängliga via WMI-anrop (Windows Management Instrumentation).
PatchCleaner hämtar den här listan över kända msi / msp-filer och jämför den med alla msi / msp-filer som finns i katalogen “c: \ Windows \ Installer”. Allt i mappen, men inte i listan över fönster, anses vara en föräldralös fil och markerad för att flytta eller radera.
HomeDev kan inte garantera att PatchCleaner inte hittar falska larm och tar bort en nödvändig korrigeringsfil. Det är därför vi lade till filtreringsfunktionen för att filtrera och rekommenderar att du använder flyttningsfunktionen så att du alltid kan kopiera korrigeringar om det behövs. Se listan över kända problem längst ner på sidan.
Använda PowerShell WInstCleaner.ps1-skriptet
Med PowerShell WInstCleaner.ps1-skriptet kan du ingripa manuellt i mappen C: \ Windows \ Install och bestämma vilka filer som är föräldralösa och måste raderas säkert. Eftersom korrigeringsfilerna som fortfarande är registrerade har en motsvarande post i registret behövs inte längre de som saknas.
PowerShell-skriptet berättar vilka filer du INTE ska ta bort från mappen Windows Installer eftersom det är de filer som fortfarande används; filer som inte finns i listan kan tas bort på ett säkert sätt.
WInstCleaner.ps1 finns här för nedladdning från microsoft.com
Slutsats
Om du använder ett gratisutrymme-analysprogram på Windows 10 för att avgöra vad som är tar upp alltför stort utrymme på din disk, mappen C: \ Windsows \ Installer kan vara en del av den. Om du kontrollerar mappen hittar du sannolikt många MSI- och MSP-filer i den som kan konsumera gigabyte diskutrymme.
Expert Tips: Detta reparationsverktyg skannar arkiven och ersätter korrupta eller saknade filer om ingen av dessa metoder har fungerat. Det fungerar bra i de flesta fall där problemet beror på systemkorruption. Detta verktyg kommer också att optimera ditt system för att maximera prestanda. Den kan laddas ner av Klicka här

CCNA, Web Developer, PC Felsökare
Jag är en datorentusiast och en praktiserande IT-professionell. Jag har många års erfarenhet bakom mig i dataprogrammering, felsökning av hårdvara och reparation. Jag är specialiserad på webbutveckling och databasdesign. Jag har också en CCNA-certifiering för nätverksdesign och felsökning.

