Uppdaterad maj 2024: Sluta få felmeddelanden och sakta ner ditt system med vårt optimeringsverktyg. Hämta den nu på denna länk
- Ladda ned och installera reparationsverktyget här.
- Låt den skanna din dator.
- Verktyget kommer då reparera din dator.
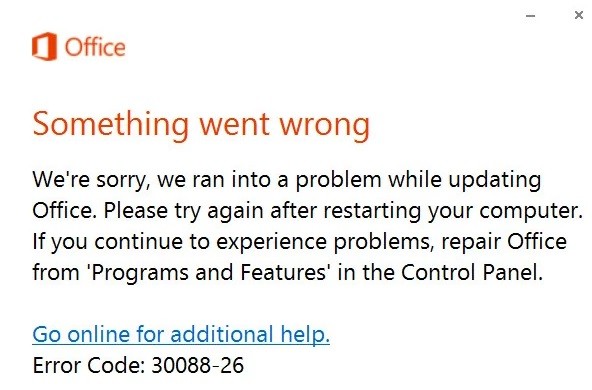
Får du felkod 30088-26 när du försöker uppdatera MS Office-paketet på din Windows-dator? Detta fel uppstår vanligtvis i Windows 7, 8 och 10.
Användare rapporterar att även efter omstart av systemet får de samma meddelande när de försöker tillämpa en ny MS Office -uppdatering. Problemet kan bero på en korrupt Office -installation, föråldrad Windows 10 eller tidigare installationsfiler som påverkar den aktuella installationen.
I den här artikeln har vi listat några metoder som har hjälpt andra användare att lyckas fixa felkoden för MS Office-uppdatering: 30088-26.
Vad är orsaken till "Microsoft Office felkod 30088-26"?

- Internetanslutning.
- Skadade Windows -filer.
- Administrativa behörigheter.
- Flera kopior av MS Office.
- Inte tillräckligt med utrymme på PC -skivan.
- Den senaste avinstallationen av Office gjordes inte.
Hur fixar jag Microsoft Office felkod 30088-26?
Uppdatering 2024 maj:
Du kan nu förhindra PC -problem genom att använda det här verktyget, till exempel att skydda dig mot filförlust och skadlig kod. Dessutom är det ett bra sätt att optimera din dator för maximal prestanda. Programmet åtgärdar vanligt förekommande fel som kan uppstå på Windows -system - utan behov av timmar med felsökning när du har den perfekta lösningen till hands:
- Steg 1: Ladda ner PC Repair & Optimizer Tool (Windows 10, 8, 7, XP, Vista - Microsoft Gold Certified).
- Steg 2: Klicka på "Starta Scan"För att hitta Windows-registerproblem som kan orsaka problem med datorn.
- Steg 3: Klicka på "Reparera allt"För att åtgärda alla problem.

Utför Microsoft Office online reparation
- Öppna Windows 10 -inställningarna.
- Klicka på applikationer.
- Klicka på Program och funktioner.
- Under Program och funktioner väljer du Microsoft Office 365.
- Klicka på knappen Redigera.
- Välj alternativet onlineåterställning till åtgärda felet.
- Klicka på knappen Reparera.
- Klicka på knappen Reparera igen.
Installera om Microsoft Office
- Öppna Inställningar.
- Klicka på applikationer.
- Klicka på Appar och funktioner.
- Under Appar och funktioner väljer du Microsoft Office 365.
- Klicka på knappen Avinstallera.
- Klicka på knappen Avinstallera igen.
- Öppna ditt Office -konto online.
- Logga in med ditt Microsoft-konto.
- Klicka på knappen Installera Office i det övre högra hörnet för att ladda ner installationsprogrammet.
- Dubbelklicka på den nedladdade filen för att starta den automatiska installationen av Microsoft Office 365.
Uppgradera till den senaste versionen av Microsoft Office
- Öppna Word.
- Klicka på konto.
- Klicka på menyn Uppgraderingsalternativ och välj knappen Uppgradera nu.
- Följ instruktionerna på skärmen (om tillgänglig).
Expert Tips: Detta reparationsverktyg skannar arkiven och ersätter korrupta eller saknade filer om ingen av dessa metoder har fungerat. Det fungerar bra i de flesta fall där problemet beror på systemkorruption. Detta verktyg kommer också att optimera ditt system för att maximera prestanda. Den kan laddas ner av Klicka här
Vanliga frågor
Hur åtgärdar jag installationsfelet för Microsoft Office?
Om du har problem med att installera Office på din dator kan du försöka starta om datorn och sedan installera om Office. Om det inte fungerar, använd det här enkla verktyget för att helt avinstallera Office. När avinstallationen är klar, försök installera om Office.
Vad gör jag om Microsoft Office inte uppdateras?
- Se till att din dator är ansluten till Internet.
- Om det inte finns något uppdateringsalternativ eller om uppdateringen inte är möjlig, försök använda Microsoft Update för att installera Office -uppdateringar via Windows.
- Se Office -uppdateringar för att ladda ner uppdateringen manuellt.
Hur installerar jag Microsoft Office?
- Gå till www.office.com och välj Logga in om du inte redan är inloggad.
- Logga in med det konto som är kopplat till den här versionen av Office.
- När du har loggat in följer du stegen som är lämpliga för den kontotyp du är inloggad med.
- Detta slutför nedladdningen av Office till din enhet.
Varför visar Office hela tiden att det uppdateras?
Klicka på Start och sedan på Alla program. Klicka på "Windows Update" och sedan på länken "Ändra inställningar". Avmarkera "Ge uppdateringar för Microsoft -produkter och leta efter ny ytterligare Microsoft -programvara när du uppdaterar Windows" för att stoppa Microsoft Office -uppdateringar.


