Uppdaterad april 2024: Sluta få felmeddelanden och sakta ner ditt system med vårt optimeringsverktyg. Hämta den nu på denna länk
- Ladda ned och installera reparationsverktyget här.
- Låt den skanna din dator.
- Verktyget kommer då reparera din dator.
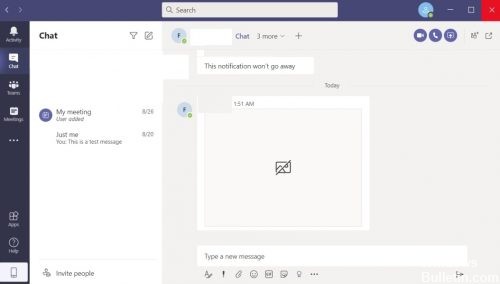
Microsoft Teams är en enhetlig kommunikationsplattform som integreras med Office 365-paketet med prenumerationsbaserade program.
Microsoft Teams erbjuder ihållande arbetschatt, videokonferenser, fillagring och applikationsintegration. Med andra ord är Microsoft Teams Microsofts version av ett samarbetsverktyg.
Naturligtvis inkluderar chatt att skicka och ta emot bilder, och vissa användare har rapporterat problem med att visa bilder i Microsoft Teams.
Vad är anledningen till att inte kunna ladda bilder i Microsoft Teams Chat?
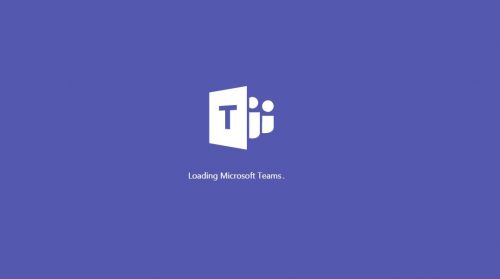
Föråldrad version av lag: Uppdaterade versioner av applikationer sparar ditt system från många problem. Om du använder en föråldrad version av Teams kan du stöta på felet som diskuteras.
Inkompatibel enhet / operativsystem: Microsoft Teams är en plattformsapplikation. Om operativsystemet / enheten du använder har kompatibilitetsproblem kan du stöta på det aktuella problemet.
Webbläsare som inte stöds: Team stöder nästan alla moderna webbläsare. Men om det har kompatibilitetsproblem med någon webbläsare kan det sluta visa bilder i den webbläsaren.
Hur löser jag problemet "Kan inte ladda bilder i Microsoft Teams chatt"?
Uppdatering april 2024:
Du kan nu förhindra PC -problem genom att använda det här verktyget, till exempel att skydda dig mot filförlust och skadlig kod. Dessutom är det ett bra sätt att optimera din dator för maximal prestanda. Programmet åtgärdar vanligt förekommande fel som kan uppstå på Windows -system - utan behov av timmar med felsökning när du har den perfekta lösningen till hands:
- Steg 1: Ladda ner PC Repair & Optimizer Tool (Windows 10, 8, 7, XP, Vista - Microsoft Gold Certified).
- Steg 2: Klicka på "Starta Scan"För att hitta Windows-registerproblem som kan orsaka problem med datorn.
- Steg 3: Klicka på "Reparera allt"För att åtgärda alla problem.

Stäng av GPU-hårdvaruacceleration
När du spelar spel fungerar ditt grafikkort övertid för att göra bilder och göra spelet mjukare. GPU-hårdvaruacceleration ”är en funktion som gör detsamma för vanliga program som Microsoft Teams.
- Öppna Microsoft Teams och gå till din profilikon. Det ska vara i det övre högra hörnet på skärmen.
- Välj Inställningar på rullgardinsmenyn.
- På fliken Allmänt hittar du alternativet Inaktivera GPU-hårdvaruacceleration och aktiverar det.
- Slutligen starta om Microsoft Teams.
Logga ut och logga in på ditt konto
Vanliga nätverksfel som detta kan vanligtvis relateras till ett anslutningsproblem mellan ditt konto och servern. När du loggar ut från ditt konto avbryts anslutningen helt. Helst bör anslutningen återställas när du loggar in igen.
Lyckligtvis är stegen för att logga ut och logga in på ditt konto desamma i både webbläsaren och Teams-appen.
- Håll bara muspekaren över din profilikon i det övre högra hörnet på skärmen och klicka på den.
- En rullgardinsmeny ska öppnas, hitta den och välj Logga ut för att logga ut från ditt konto.
- Slutligen anger du dina referenser och loggar in igen.
Ta bort Mircosoft Teams-appen
När du stänger Microsoft Teams på traditionellt sätt tas det inte alltid bort helt från datorns minne. Detta beror främst på att processerna i programmet kan fortsätta att köras i bakgrunden, antingen för övervakningssyfte eller på grund av ett fel.
Tyvärr kan denna bakgrundsprocess vara orsaken till ditt problem. Vi kommer att förstöra Microsoft Teams-applikationen med en funktion som heter Aktivitetshanteraren.
Lyckligtvis för oss övervakar Aktivitetshanteraren alla körande förgrunds- och bakgrundsprocesser, inklusive systemprocesser. Vi hittar och tar bort alla körande filer relaterade till Microsoft Teams.
- Öppna Aktivitetshanteraren genom att trycka på CTRL + SKIFT + ESC samtidigt.
- Du kan också gå till Start-menyn och hitta Aktivitetshanteraren.
- Om Aktivitetshanteraren nu öppnas utan flikar måste du zooma in på detaljerna.
- Håll musen över det nedre vänstra hörnet av Aktivitetshanteraren och klicka på "Detaljer".
- När flikarna visas, hitta "Process" och klicka på den.
- Du kan klicka på valfri applikation och skriva "Microsoft Teams" för att hitta och markera Microsoft Teams.
- Du kan också söka efter den här processen själv.
- Högerklicka slutligen på processen och klicka på Avsluta uppgift för att avsluta programmet.
Rensa cache-filer från Microsoft Teams
I den här metoden kommer vi att göra det rensa Microsoft Teams cachefiler för att bli av med skadade filer eller data som kan orsaka ditt problem.
Genom att radera cachefilerna förlorar du inga personuppgifter, men du måste konfigurera om inställningarna så att de passar dina preferenser.
- Öppna först dialogrutan Kör. För att göra detta använder du Windows + R-tangentkombinationen eller letar efter "Kör" på Start-menyn.
- Skriv sedan “% appdata%” i dialogrutan. En mapp med flera filer ska öppnas på skärmen.
- I den här mappen, hitta mappen "Microsoft" och öppna den.
- Slutligen hitta mappen "Teams" och ta bort den.
Expert Tips: Detta reparationsverktyg skannar arkiven och ersätter korrupta eller saknade filer om ingen av dessa metoder har fungerat. Det fungerar bra i de flesta fall där problemet beror på systemkorruption. Detta verktyg kommer också att optimera ditt system för att maximera prestanda. Den kan laddas ner av Klicka här
Vanliga frågor
Varför kan jag inte se bilder i Microsoft Teams?
Om Microsoft Teams inte visar bilder loggar du ut från ditt konto och stänger programmet. Starta sedan om Teams och logga in igen. Den här snabba lösningen rensar klientens cache. Kontrollera om Teams nu visar bilder och GIF korrekt.
Hur fixar jag Microsoft Teams-bilder som inte laddas?
- Inaktivera hårdvaruacceleration.
- Starta om Microsoft Teams.
- Aktivera hårdvaruacceleration.
- Starta om Microsoft Teams.
- Bilderna ska nu laddas normalt.
Hur lägger jag till en bild i en Microsoft Teams-chatt?
- Spara bilden på din lokala hårddisk.
- Klicka på knappen "Bifoga" i meddelandet för att visa och hitta din fil.
- Välj den bild du vill ladda upp från din dator.


