Uppdaterad april 2024: Sluta få felmeddelanden och sakta ner ditt system med vårt optimeringsverktyg. Hämta den nu på denna länk
- Ladda ned och installera reparationsverktyget här.
- Låt den skanna din dator.
- Verktyget kommer då reparera din dator.
Vi bränner sällan CD-skivor nuförtiden eftersom vi har många fantastiska tekniska innovationer. Det är dock fortfarande vanligt på arbetsplatser och skolor att lagra videor, presentationer etc.

Om du är en av dem som har problem felsöka Windows Media Player som inte kan registrera vissa filfel, då är den här artikeln för dig.
Vi går igenom olika felsökningssteg för att hjälpa dig att lösa detta irriterande problem och få dig tillbaka till jobbet. Allt du behöver göra är att läsa den här artikeln för att ta reda på vilken metod som fungerar bäst!
Konfigurera inspelningsinställningar för Windows Media Player 12
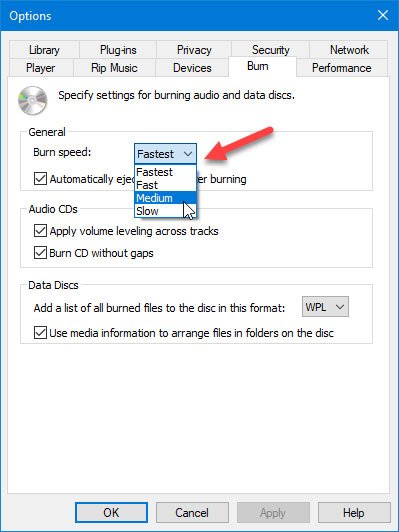
Så här ändrar du standardinställningarna för inspelning i Windows Media Player 12:
- Öppna WMP.
- Högst upp på skärmen väljer du Organisera > Alternativ.
- Välj fliken Inspelning.
- Välj rullgardinsmenyn bredvid Inspelningshastighet och sedan Långsam.
- Välj Använd och sedan OK för att stänga inställningsskärmen.
Redigera filinformation
- Kontrollera filinformationen genom att högerklicka på varje fil och välja Egenskaper.
- Se till att informationen på fliken Detaljer innehåller artistnamn, låttitel, album etc. och inte innehåller några specialtecken.
- Om du hittar ikoner av olika typer måste du ta bort dem och tillämpa ändringarna.
Ta bort inkompatibla filer från brännlistan
När du listar alla filer som ska brännas visas de på höger sida av Windows Media Player. Om en fil orsakar problem kommer du att se ett vitt kryss i en röd cirkel bredvid filen. Du kan klicka på den här ikonen för att ta bort en fil från listan. När du har tagit bort alla filer som inte stöds från den här listan kan du bränna CD:n.
Uppdatering april 2024:
Du kan nu förhindra PC -problem genom att använda det här verktyget, till exempel att skydda dig mot filförlust och skadlig kod. Dessutom är det ett bra sätt att optimera din dator för maximal prestanda. Programmet åtgärdar vanligt förekommande fel som kan uppstå på Windows -system - utan behov av timmar med felsökning när du har den perfekta lösningen till hands:
- Steg 1: Ladda ner PC Repair & Optimizer Tool (Windows 10, 8, 7, XP, Vista - Microsoft Gold Certified).
- Steg 2: Klicka på "Starta Scan"För att hitta Windows-registerproblem som kan orsaka problem med datorn.
- Steg 3: Klicka på "Reparera allt"För att åtgärda alla problem.
Avmarkera "Apply Volume Levelling"
Att använda volymkontroller i Windows Media Player kan orsaka problem med CD-bränning. Därför kan du inaktivera den här inställningen för att se om den kan stoppa Windows Media Player-felet "Vissa filer kan inte brännas."
- Klicka på Organisera > Alternativ.
- Välj Bränn.
- Avmarkera rutan bredvid Använd volymkontroll.
Inaktivera inställningar för att förbättra läsningen och användbarheten av enheten

- I Windows Media Player klickar du på alternativet Ordna och väljer Alternativ.
- Klicka på fliken Sekretess och avmarkera alla rutor i avsnittet Avancerad läsning och enhetsupplevelse.
- Klicka på OK och försök starta inspelningsprocessen.
Använd programvara från tredje part för att hjälpa Windows Media Player att bränna filer
När allt annat misslyckas och du behöver bränna dina filer till en CD, är Windows Media Player inte ditt enda alternativ.
Det finns många program som du kan ladda ner online för att slutföra denna process. Vissa av dessa program var gratis, andra måste köpas. En av fördelarna med att ladda ner något av dessa program är de extra funktioner du kan använda när du bränner en CD.
Här är bara några:
- ImgBurn
- Infra
- CDBurnerXP
- Burnaware
- DVD-film
- Ashampoo Burning Studio
- Deepburner
- Och Nero
I den här listan hittar du säkert det bästa alternativet till Windows Media Player Plus med fler funktioner.
Expert Tips: Detta reparationsverktyg skannar arkiven och ersätter korrupta eller saknade filer om ingen av dessa metoder har fungerat. Det fungerar bra i de flesta fall där problemet beror på systemkorruption. Detta verktyg kommer också att optimera ditt system för att maximera prestanda. Den kan laddas ner av Klicka här

CCNA, Web Developer, PC Felsökare
Jag är en datorentusiast och en praktiserande IT-professionell. Jag har många års erfarenhet bakom mig i dataprogrammering, felsökning av hårdvara och reparation. Jag är specialiserad på webbutveckling och databasdesign. Jag har också en CCNA-certifiering för nätverksdesign och felsökning.

