Uppdaterad april 2024: Sluta få felmeddelanden och sakta ner ditt system med vårt optimeringsverktyg. Hämta den nu på denna länk
- Ladda ned och installera reparationsverktyget här.
- Låt den skanna din dator.
- Verktyget kommer då reparera din dator.
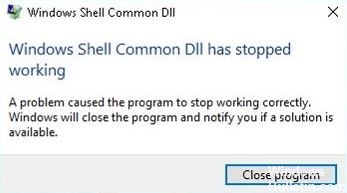
Windows-program körs baserat på DLL-filer. Om DLL-filen inte fungerar kanske ditt program inte fungerar och du får felmeddelandet "Windows Shell Common Dll slutade fungera". I den här snabbguiden hittar du lösningen på detta fel. Ta dig tid att följa dessa enkla steg och försök lösa detta fel på din dator.
Vad orsakar felmeddelandet "Windows Shell Common DLL har slutat fungera"?

Det kan finnas flera orsaker till detta problem på din PC, men vanligtvis är det relaterat till ljud- och pekplattans drivrutiner. I vissa fall uppstår det här felet endast tillfälligt och en enkel omstart kan lösa problemet, men om det har stört dig länge kan du hitta några mycket effektiva lösningar nedan.
Hur löser jag felet "Windows Shell Common DLL har slutat fungera"?
Uppdatering april 2024:
Du kan nu förhindra PC -problem genom att använda det här verktyget, till exempel att skydda dig mot filförlust och skadlig kod. Dessutom är det ett bra sätt att optimera din dator för maximal prestanda. Programmet åtgärdar vanligt förekommande fel som kan uppstå på Windows -system - utan behov av timmar med felsökning när du har den perfekta lösningen till hands:
- Steg 1: Ladda ner PC Repair & Optimizer Tool (Windows 10, 8, 7, XP, Vista - Microsoft Gold Certified).
- Steg 2: Klicka på "Starta Scan"För att hitta Windows-registerproblem som kan orsaka problem med datorn.
- Steg 3: Klicka på "Reparera allt"För att åtgärda alla problem.

Installera om ljuddrivrutinerna
- Tryck på Windows + X-tangenterna för att öppna Win + X-menyn och välj Enhetshanteraren från listan.
- När Enhetshanteraren öppnas letar du upp din ljuddrivrutin och högerklickar på den.
- Välj Avinstallera enhet från menyn.
- En dialogruta för bekräftelse visas. Om tillgängligt, aktivera alternativet Avinstallera drivrutinsprogram för den här enheten.
- Klicka på Avinstallera för att ta bort drivrutinen.
- När du har avinstallerat drivrutinen klickar du på ikonen Verify Hardware Changes.
Se till att Windows Time-tjänsten körs
- Tryck på Windows + R-tangenterna och skriv services.MSC. Tryck nu på Enter eller klicka på OK.
- Fönstret Tjänster visas nu. Leta upp Windows Time-tjänsten, högerklicka på den och välj Kör från menyn.
Inaktivera hårdvarugrafikgaspedalen i Microsoft Office
- Öppna Outlook eller ett annat Office-program.
- Välj Arkiv -> Alternativ -> Avancerat.
- Hitta nu alternativet Hardware Graphics Accelerator och inaktivera det.
Ta bort onödiga ljudenheter från Enhetshanteraren
- Öppna Enhetshanteraren.
- Gå nu till Visa -> Visa dolda enheter.
- Leta upp alla okända ljudenheter och ta bort dem.
Starta SFC -skanningen
- Tryck på Windows + X-tangenten och välj Kommandotolk (Admin) från listan.
- Om kommandoraden inte är tillgänglig kan du välja PowerShell (Admin).
- När kommandoraden startar, skriv: sfc /scannow.
- Tryck på Enter för att köra den.
- Skanningen börjar nu. Kom ihåg att sfc-skanning kan ta cirka 10-15 minuter, så avbryt det inte.
Expert Tips: Detta reparationsverktyg skannar arkiven och ersätter korrupta eller saknade filer om ingen av dessa metoder har fungerat. Det fungerar bra i de flesta fall där problemet beror på systemkorruption. Detta verktyg kommer också att optimera ditt system för att maximera prestanda. Den kan laddas ner av Klicka här
Vanliga frågor
Vad är en normal Windows-skal DLL?
DLL-filer innehåller viktig information om Windows och din dators hårdvarukonfiguration. Om du öppnar dessa filer kan erfarna användare kanske lösa Windows-problem. Det bör dock inte oerfarna användare, eftersom de lätt kan göra ett misstag och skada sitt operativsystem.
Hur löser man problemet med "Windows Shell Common DLL fungerar inte längre"?
- Se till att Windows Time-tjänsten körs.
- Använd programvara från tredje part.
- Använd ett annat program för att ändra mikrofoninställningarna.
- Installera om ljuddrivrutinerna.
- Ändra säkerhetsbehörigheterna för knappen Användarval.
- Uppdatera drivrutinen för pekplattan.
Vad orsakar felet "Windows Shell Common DLL slutar fungera"?
Det kan finnas flera orsaker till detta problem på din PC, men det är vanligtvis relaterat till ljud- och pekplattans drivrutiner. I vissa fall kan det här felet vara tillfälligt och en enkel omstart kan lösa problemet.


