Uppdaterad maj 2024: Sluta få felmeddelanden och sakta ner ditt system med vårt optimeringsverktyg. Hämta den nu på denna länk
- Ladda ned och installera reparationsverktyget här.
- Låt den skanna din dator.
- Verktyget kommer då reparera din dator.
Det här problemet uppstår när användare försöker komma åt NVIDIA-kontrollpanelen men inte kan se några andra områden än posten Hantera 3D-inställningar. Detta görs särskilt för bärbara datorer som ofta kan skylla på det integrerade grafikkortet för detta problem.
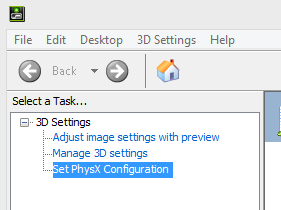
Detta händer när det inbyggda grafikkortet hanterar vissa aspekter av datorns skärminställningar. Ibland är det inte riktigt ett problem och det är mer ett designfel. Ibland kanske du vill ändra vissa inställningar på ditt NVIDIA-grafikkort, men du kanske inte kan göra det på grund av detta problem. Följ de metoder vi har förberett för att lösa detta problem.
Installera om Nvidia-drivrutinerna
Testa att installera om Nvidia-drivrutinen för att se om detta är fallet för dig.
Du kan också använda den automatiska upptäckten via GRAPHICS DRIVERS-knappen på NVIDIA-drivrutin ladda ner sidan för att se om det föreslår samma drivrutin som den du redan har laddat ner. Detta kräver Internet Explorer eller Java-installation för andra webbläsare.
Ställ in din grafiska processor
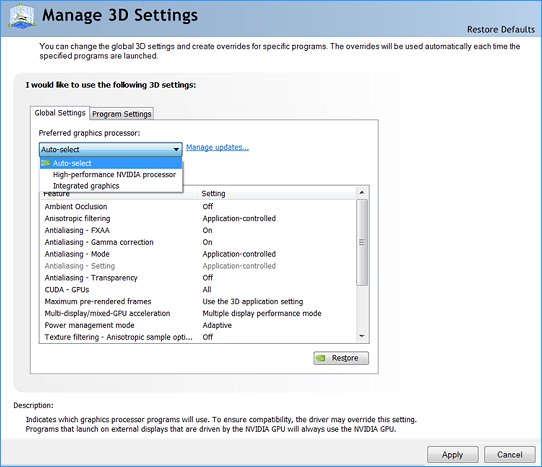
Ställa in den önskade grafikprocessorn för alla program. Optimus-tekniken använder programvaruprofiler för att möjliggöra användning av IGP, GPU eller en global parameter som gör att NVIDIA automatiskt kan styra typen av GPU. Gör följande för att lägga till eller ändra en programvaruprofil.
Uppdatering 2024 maj:
Du kan nu förhindra PC -problem genom att använda det här verktyget, till exempel att skydda dig mot filförlust och skadlig kod. Dessutom är det ett bra sätt att optimera din dator för maximal prestanda. Programmet åtgärdar vanligt förekommande fel som kan uppstå på Windows -system - utan behov av timmar med felsökning när du har den perfekta lösningen till hands:
- Steg 1: Ladda ner PC Repair & Optimizer Tool (Windows 10, 8, 7, XP, Vista - Microsoft Gold Certified).
- Steg 2: Klicka på "Starta Scan"För att hitta Windows-registerproblem som kan orsaka problem med datorn.
- Steg 3: Klicka på "Reparera allt"För att åtgärda alla problem.
- Se till att din dator är ansluten till Internet.
- Högerklicka på Windows skrivbordsbakgrund (inte hemskärmen) och välj NVIDIA Kontrollpanel.
- I menyn till vänster väljer du Hantera 3D-inställningar, väljer fliken Globala inställningar och välj sedan din favoritgrafikprocessor.
- I listan väljer du den grafikprocessorinställning du vill använda.
Inaktivera det integrerade grafikkortet i Enhetshanteraren

- Slå på din dator och logga in med ett administrativt användarkonto.
- Sätt i drivrutinsskivan som medföljer grafikkortet och följ instruktionerna på skärmen för att installera drivrutinerna. När processen är klar startar du om datorn för att slutföra installationen.
- Tryck på Windows R för att öppna Körverktyget, skriv devmgmt.msc i fältet och klicka sedan på OK.
- I fönstret Enhetshanterare dubbelklickar du på kategorin Visa adaptrar för att visa innehållet.
- Högerklicka på den grafiska enheten som heter Onboard eller Integrated och välj Disable.
- Klicka på “Ja” för att bekräfta inaktiveringen av ditt inbyggda grafikkort. Stäng Enhetshanteraren.
Expert Tips: Detta reparationsverktyg skannar arkiven och ersätter korrupta eller saknade filer om ingen av dessa metoder har fungerat. Det fungerar bra i de flesta fall där problemet beror på systemkorruption. Detta verktyg kommer också att optimera ditt system för att maximera prestanda. Den kan laddas ner av Klicka här

CCNA, Web Developer, PC Felsökare
Jag är en datorentusiast och en praktiserande IT-professionell. Jag har många års erfarenhet bakom mig i dataprogrammering, felsökning av hårdvara och reparation. Jag är specialiserad på webbutveckling och databasdesign. Jag har också en CCNA-certifiering för nätverksdesign och felsökning.

