Uppdaterad maj 2024: Sluta få felmeddelanden och sakta ner ditt system med vårt optimeringsverktyg. Hämta den nu på denna länk
- Ladda ned och installera reparationsverktyget här.
- Låt den skanna din dator.
- Verktyget kommer då reparera din dator.

Nvidia ShadowPlay, ett hårdvaruaccelererat skärminspelningsprogram, sticker ut från andra program för videoinspelning. Den erbjuder möjligheten att streama till populära videodelningsplattformar som YouTube eller Twitch, spela in med 60 bilder per sekund med GeForce GPU:er och dela video av hög kvalitet i önskad upplösning.
Men som användarna har klagat visar sig bristen på inspelning i ShadowPlay ibland obehagligt, antingen för all video eller för ljud. Om du fortfarande har slut på idéer kan du kolla in de grundläggande lösningarna här.
Vad orsakar problemet "Shadowplay not recording"?
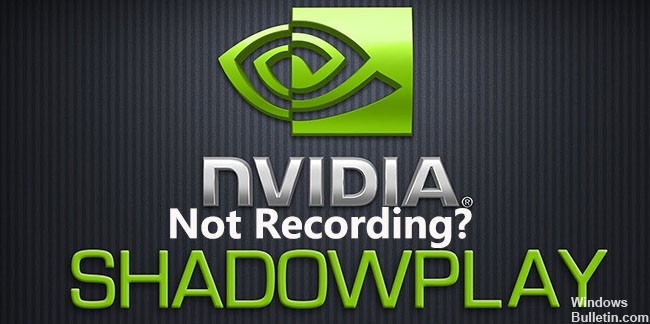
Detta problem kan uppstå av olika anledningar som att fel ljudenhet har valts på din Windows -dator, systemljudet är inaktiverat, Nvidia GeForce Experience -appen inte är korrekt konfigurerad eller installerad, etc.
Nu när vi har täckt de möjliga orsakerna till detta problem, låt oss ta en titt på de olika metoderna du kan använda för återställa ljud i ShadowPlay -inspelningar.
Hur löser man problemet med "Shadowplay spelar inte in"?
Uppdatering 2024 maj:
Du kan nu förhindra PC -problem genom att använda det här verktyget, till exempel att skydda dig mot filförlust och skadlig kod. Dessutom är det ett bra sätt att optimera din dator för maximal prestanda. Programmet åtgärdar vanligt förekommande fel som kan uppstå på Windows -system - utan behov av timmar med felsökning när du har den perfekta lösningen till hands:
- Steg 1: Ladda ner PC Repair & Optimizer Tool (Windows 10, 8, 7, XP, Vista - Microsoft Gold Certified).
- Steg 2: Klicka på "Starta Scan"För att hitta Windows-registerproblem som kan orsaka problem med datorn.
- Steg 3: Klicka på "Reparera allt"För att åtgärda alla problem.

Aktivera sekretesskontroller
- Öppna ditt Shadowplay, gå till fliken Inställningar och klicka på Allmänt i det övre vänstra hörnet.
- Rulla ned till alternativet "Dela" och se till att strömbrytaren är påslagen.
- Du kommer då att kunna spara spel med hjälp av snabbtangenterna utan problem.
Installera om GeForce Experience
- Tryck på Win + R för att öppna dialogrutan Kör, skriv appwiz.CPL och tryck på Enter.
- Högerklicka på programmet NVidia GeForce Experience i listan över installerade program och välj Avinstallera.
- Följ sedan instruktionerna på skärmen för att slutföra avinstallationen.
- Klicka här för att ladda ner och installera den senaste versionen av GeForce Experience på din dator.
Starta om tjänsten NVidia Steamer
- Tryck på Win + R för att öppna dialogrutan Kör, skriv sedan services.MSC och tryck på Retur.
- I fönstret Tjänster dubbelklickar du på NVidia Streaming Service för att öppna dess egenskaper.
- Ändra starttyp till Automatisk och klicka sedan på Kör om tjänsten var inaktiverad.
- Du kan också högerklicka direkt på den här tjänsten och välja Starta om.
- Öppna nu registreringen i GeForce Experience och se om Shadowplay inte längre körs.
Tillåt skrivbordsregistrering
- Öppna din Shadowplay och välj Inställningar.
- Gå till Overlay och markera kryssrutan Tillåt skrivbordsregistrering under skrivbordsbilden.
- Du kan nu öppna spelet och försöka aktivera de genvägar du behöver för att spela in ditt spel.
Expert Tips: Detta reparationsverktyg skannar arkiven och ersätter korrupta eller saknade filer om ingen av dessa metoder har fungerat. Det fungerar bra i de flesta fall där problemet beror på systemkorruption. Detta verktyg kommer också att optimera ditt system för att maximera prestanda. Den kan laddas ner av Klicka här


