Uppdaterad april 2024: Sluta få felmeddelanden och sakta ner ditt system med vårt optimeringsverktyg. Hämta den nu på denna länk
- Ladda ned och installera reparationsverktyget här.
- Låt den skanna din dator.
- Verktyget kommer då reparera din dator.
Numera är inte alla anslutna till Microsoft Office-paketet, eftersom fler och fler gratis molnbaserade lösningar kommer till marknaden. Du kanske är van vid att skapa PowerPoint-presentationer, men visste du att Google Slides erbjuder en gratis presentationsplattform? Idag kommer vi att granska den här enkla lösningen för att lägga till ljud till din nästa presentation av Google Slides.
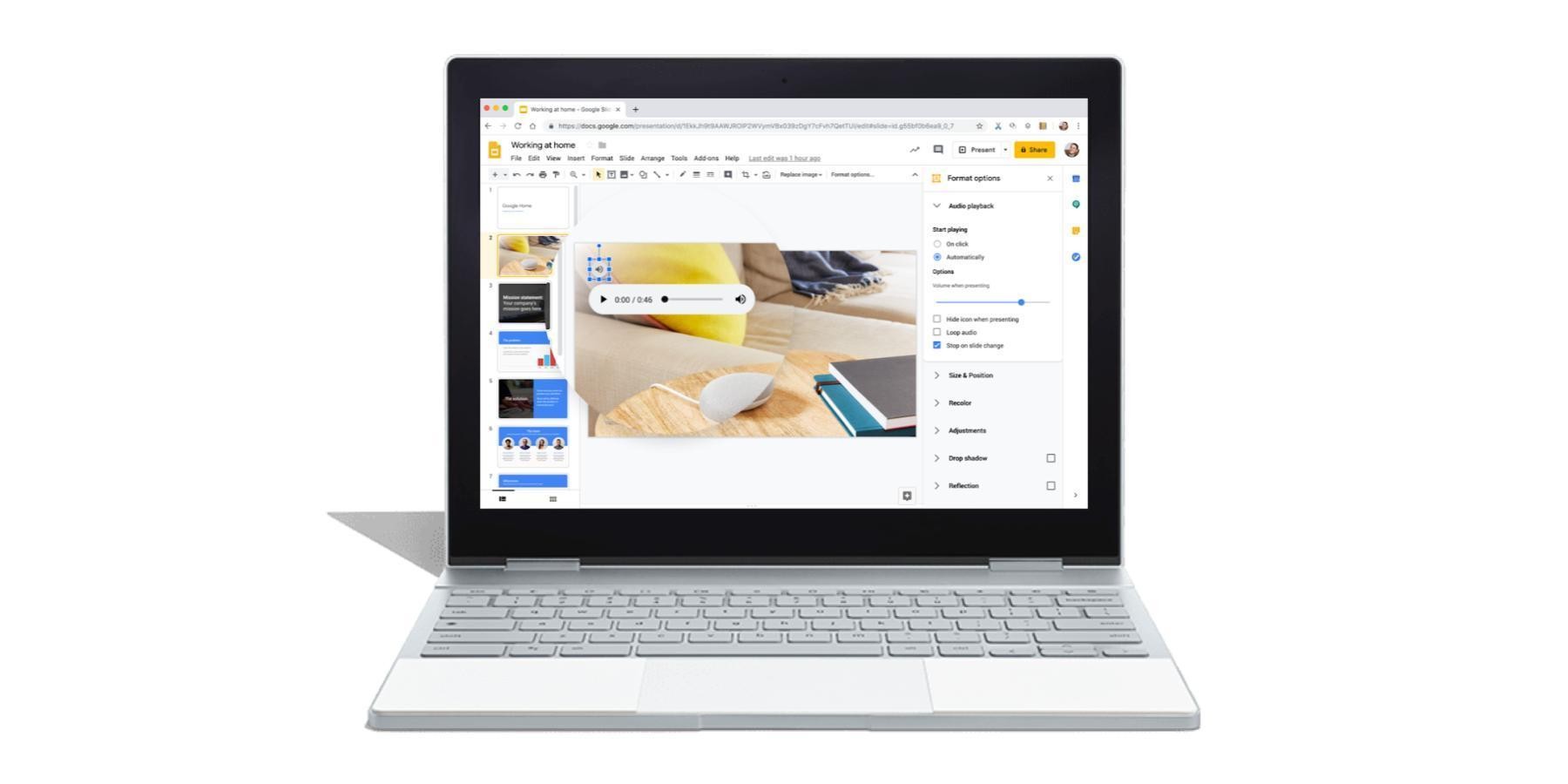
Som standard stöder bilder inte ljudfiler, men de kan spela in spår från online-ljudtjänster som Spotify eller Soundcloud eller till och med från en YouTube-video med den här lösningen. Låt oss komma igång direkt.
Betydelsen av ljud i presentationer
Ljud kan ge dina presentationer liv, särskilt i en kiosk där bildspel visas utan tillsyn i en oändlig slinga. Om du nyligen har bytt från Microsoft PowerPoint eller Keynote till Google Slides, är en viktig funktion du kanske saknar i Google Slides ljud.
Keynote och PowerPoint gör det mycket lättare att lägga till ljud till en presentation. Du kan integrera MP3-musikfiler som spelas i bakgrunden under hela presentationen, eller du kan spela in din egen voice-over-anteckning som är synkroniserad med tidpunkten för varje bild.
Alternativ för ljudformat för Google Slides
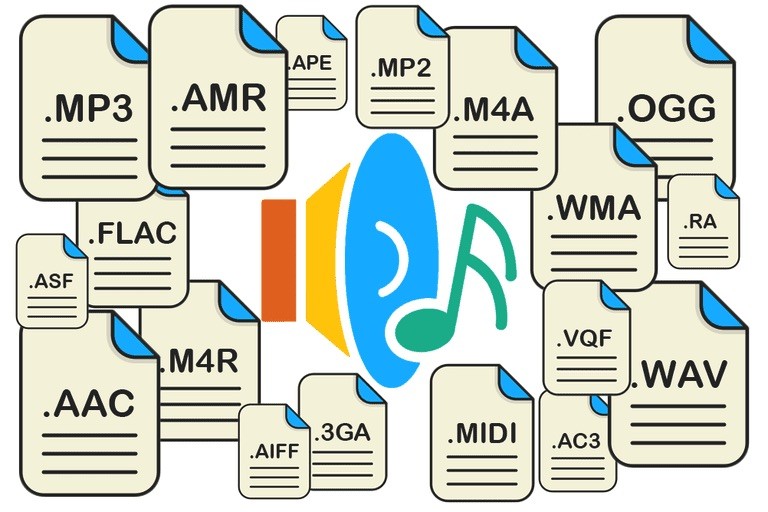
Det finns några justeringar du kan göra i din ljudfil när den har satts in i bilden.
Detta liknar de alternativ du ser för videor.
När högtalarikonen är vald (med de blå staplarna) kan du klicka och dra den till önskad plats.
Du kan också klicka på FORMAT OPTIONS i verktygsfältet. (Denna sammanhangsmeny visas endast när objektet är valt.)
En sidemeny visas med några uppspelningsalternativ.
Hur man lägger till röstöverföring och musik till Google Slides
Så lägger du till din egen ljudfil till Google Slides
Om du föredrar att använda din egen ljudfil eller en annan ljudfil som du kan använda i din presentation, konvertera dina MP3- och WAV-ljudfiler till MP4-videoformat. När din ljudfil sedan konverteras till video är det enkelt att sätta in ljud i Google Slides.
Innan du börjar ska du spela in din egen ljudfil eller ladda ner en gratis ljudfil.
Uppdatering april 2024:
Du kan nu förhindra PC -problem genom att använda det här verktyget, till exempel att skydda dig mot filförlust och skadlig kod. Dessutom är det ett bra sätt att optimera din dator för maximal prestanda. Programmet åtgärdar vanligt förekommande fel som kan uppstå på Windows -system - utan behov av timmar med felsökning när du har den perfekta lösningen till hands:
- Steg 1: Ladda ner PC Repair & Optimizer Tool (Windows 10, 8, 7, XP, Vista - Microsoft Gold Certified).
- Steg 2: Klicka på "Starta Scan"För att hitta Windows-registerproblem som kan orsaka problem med datorn.
- Steg 3: Klicka på "Reparera allt"För att åtgärda alla problem.
Lägg till ljudfiler till Google Slide med en webbaserad online-streamingtjänst.
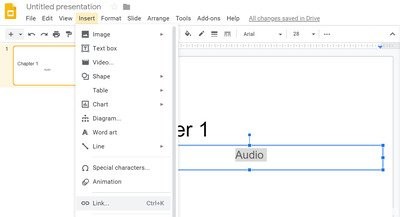
Det enklaste sättet att lägga till musik i din Google Slides-presentation är att länka till ett spår från en onlinemusikstjänst som Spotify, Soundcloud eller Grooveshark.
- Öppna en Google Slides-presentation i din webbläsare och välj bilden som du vill lägga till musik till.
- Välj Infoga> Textruta i menyn eller klicka på knappen Textruta i verktygsfältet. Klicka var som helst på bilden för att automatiskt skapa en textruta.
- Öppna din favoritmusiktjänst online, hitta den titel du vill använda i din presentation och följ serviceanvisningarna för att kopiera länken.
- Återgå till din bild och klistra in spårlänken i textrutan du just skapade.
- Klicka på pilverktyget, ändra storleken på textrutan och flytta den till önskad position på bilden.
- För att läsa din presentation, välj Visa> Visa på menyn. När presentationen visas klickar du på länken för att starta musiken. Filen öppnas och läses i en separat flik i webbläsaren tills du stänger den.
Lägga till ljudfiler till Google Slides med YouTube-video
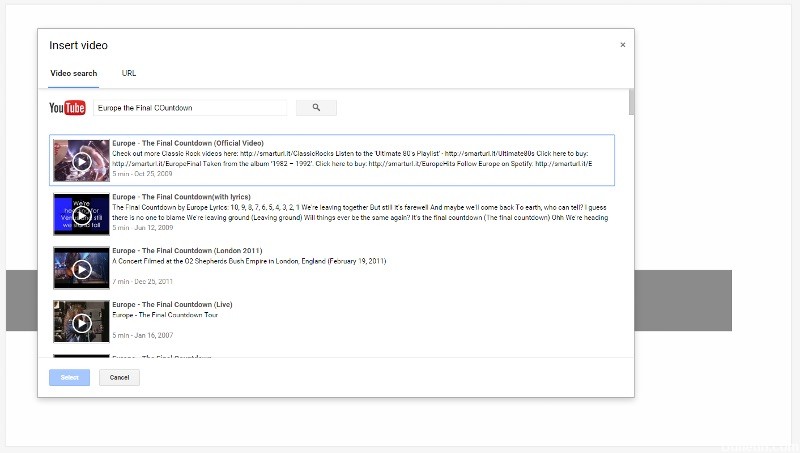
Med Google-bild kan du sätta in YouTube-videor i din bild. Den här metoden infogar verklig video, och du kan bara ha ljud i bilden genom att dölja videon bakom bilden eller ändra storlek på den lilla ikonen så att den inte distraherar publiken. Följ stegen nedan för att integrera YouTube-videon i ditt Google-bildspel.
- Starta din webbläsare och gå till YouTube.
- Skriv din videoförfrågan i YouTube-sökrutan.
- Klicka på videon som du vill bädda in i din bild och välj Kopiera för att kopiera URL-länken till urklipp.
- Öppna Google Slide
- Välj din presentation och gå till den bild som du vill lägga till ett ljud till.
- Navigera till Infoga och välj Video på rullgardinsmenyn. Ett nytt fönster Infoga video öppnas.
- Klistra in i YouTube-URL: n, sätt in YouTube-URL-länken och klicka sedan på Välj-knappen.
- Efter redigering visas en miniatyrbild av videon på din bild.
https://www.experts-exchange.com/articles/18483/Audio-in-Google-Slides.html
Expert Tips: Detta reparationsverktyg skannar arkiven och ersätter korrupta eller saknade filer om ingen av dessa metoder har fungerat. Det fungerar bra i de flesta fall där problemet beror på systemkorruption. Detta verktyg kommer också att optimera ditt system för att maximera prestanda. Den kan laddas ner av Klicka här

CCNA, Web Developer, PC Felsökare
Jag är en datorentusiast och en praktiserande IT-professionell. Jag har många års erfarenhet bakom mig i dataprogrammering, felsökning av hårdvara och reparation. Jag är specialiserad på webbutveckling och databasdesign. Jag har också en CCNA-certifiering för nätverksdesign och felsökning.

