Uppdaterad april 2024: Sluta få felmeddelanden och sakta ner ditt system med vårt optimeringsverktyg. Hämta den nu på denna länk
- Ladda ned och installera reparationsverktyget här.
- Låt den skanna din dator.
- Verktyget kommer då reparera din dator.
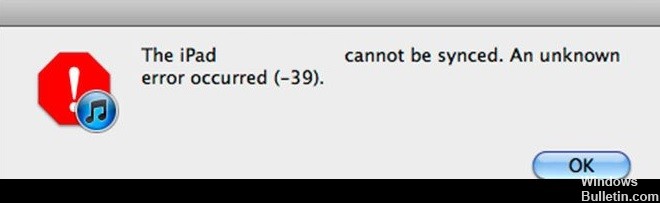
Många iTunes-användare stöter på ett av de vanligaste problemen med iTunes - fel 39 med meddelandet ”Det går inte att synkronisera iPhone (iPad / iPod). Ett okänt fel har inträffat (-39).
Hur gör detta okänt fel inträffar? ITunes 39-felet uppstår vanligtvis när du synkroniserar eller återställer en iPhone iPad iPod med iTunes. Många Apple-användare lider av iTunes-fel 39, särskilt när de försöker ta bort foton eller videor från sina iOS-enheter eller ladda ner foton eller videor från iTunes-biblioteket till sina iOS-enheter.
Ännu värre, när iTunes-fel 39 uppstår kan du inte uppdatera iOS-data som foton och videor i iTunes eller återställa din iOS-enhet från iTunes, vilket definitivt är frustrerande och irriterande. Därför ger den här guiden flera lösningar på fixa det okända felet.
Vad är anledningen till att du inte kan synkronisera din iPhone eller iPad. Okänt fel (-39) uppstod

Okänt fel (-39) betyder iTunes-fel 39 och uppträder vanligtvis när du synkroniserar din iOS-enhet via Mac eller Windows-dator. Det inträffar oftast när du tar bort foton från din iPhone eller iPad eller när du laddar ner foton och videor från ditt iTunes-bibliotek.
När det här felet 39 från iTunes visas kanske du inte kan spara foton och videor från din iPhone eller iPad som har uppdaterats eller återställts i iTunes. Med andra ord är denna felkod en varning om dataförlust.
I den här artikeln lär du dig hur du enkelt hanterar iTunes 39-fel genom olika felsökningsmetoder, inklusive det enklaste och snabbaste sättet att fixa dem.
Så här fixar du oförmågan att synkronisera din iPhone eller iPad. Okänt fel -39 uppstod
Uppdatering april 2024:
Du kan nu förhindra PC -problem genom att använda det här verktyget, till exempel att skydda dig mot filförlust och skadlig kod. Dessutom är det ett bra sätt att optimera din dator för maximal prestanda. Programmet åtgärdar vanligt förekommande fel som kan uppstå på Windows -system - utan behov av timmar med felsökning när du har den perfekta lösningen till hands:
- Steg 1: Ladda ner PC Repair & Optimizer Tool (Windows 10, 8, 7, XP, Vista - Microsoft Gold Certified).
- Steg 2: Klicka på "Starta Scan"För att hitta Windows-registerproblem som kan orsaka problem med datorn.
- Steg 3: Klicka på "Reparera allt"För att åtgärda alla problem.
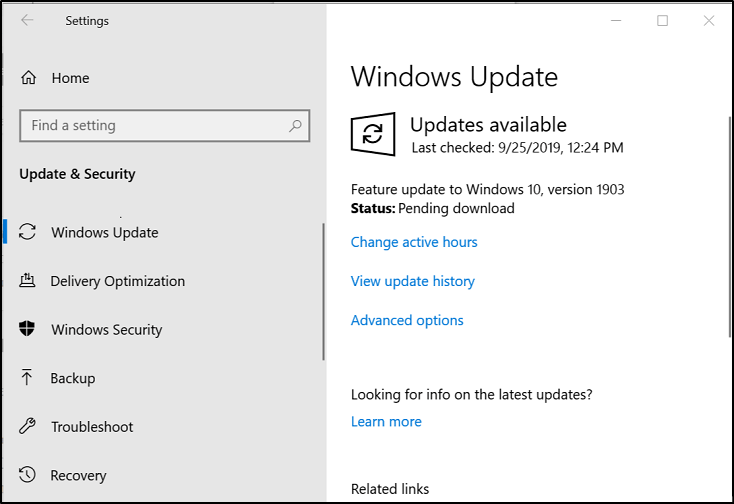
Uppdatera windows
- Tryck på “Windows” + “I” -tangenterna samtidigt för att öppna inställningarna.
- Klicka på knappen "Uppdatera och säkerhet" och välj "Windows Update" i den vänstra rutan.
- Välj knappen "Sök efter uppdateringar" och vänta tills kontrollprocessen är klar.
- Klicka på knappen "Ladda ner och installera" så att Windows ber dig att installera dessa uppdateringar.
- Vänta tills uppdateringarna installeras och försök säkerhetskopiera din enhet.
- Se om problemet kvarstår.
Inaktivera antivirusprogrammet
- Tryck på “Windows” + “I” -tangenterna samtidigt för att öppna inställningarna.
- Klicka på alternativet "Uppdatera och säkerhet" och välj "Windows-säkerhet" på den vänstra fliken.
- Välj alternativet "Virus- och hotskydd" och klicka på knappen "Hantera inställningar" på "Inställningar för
- Fliken Virus- och hotskydd ”.
- Klicka på omkopplaren under rubriken "Realtidsskydd" för att inaktivera den.
- Välj "Ja" vid alla uppmaningar för att förhindra att ett virus visas under säkerhetskopieringen.
- Testa sedan en säkerhetskopia och se om problemet kvarstår.
Uppdaterar iTunes
- Starta iTunes och klicka på alternativet "Hjälp" högst upp.
- Välj "Sök efter uppdateringar" från listan.
- Vänta tills kontrollen är klar och visar alla tillgängliga uppdateringar framför dig.
- Ladda ner dessa uppdateringar och installera dem på din dator.
- Starta om datorn och se om problemet kvarstår.
Rensa fotocachen
Mac:
- Ta fram Finder-menyn, tryck på "Gå" och välj "Hem".
- Klicka på alternativet "Foton" och välj "Fotobibliotek", "iPhoto-bibliotek" eller "Aper-bibliotek."
- Högerklicka på de valda filerna och välj alternativet "Visa paketinnehåll".
- Dra iPod / iPhone Photo Cache-mappen eller Apple TV Photo Cache-mappen till papperskorgen för att ta bort den.
- Stäng fönstret och försök spara data.
- Kontrollera om problemet kvarstår.
Windows:
- Tryck på "Windows" + "S" på tangentbordet för att öppna sökfältet.
- Ange "iPod / iPhone Photo Cache" eller "Apple TV Photo Cache" i sökfältet och vänta på att datorn ska slutföra sökningen.
- Högerklicka på mappen och välj "Öppna mappplats".
- Avsluta mappen och välj den.
- Tryck på "Skift" + "Radera" för att radera det permanent.
- Efter det, försök säkerhetskopiera din enhet och se om problemet kvarstår.
Expert Tips: Detta reparationsverktyg skannar arkiven och ersätter korrupta eller saknade filer om ingen av dessa metoder har fungerat. Det fungerar bra i de flesta fall där problemet beror på systemkorruption. Detta verktyg kommer också att optimera ditt system för att maximera prestanda. Den kan laddas ner av Klicka här
Vanliga frågor
Vad betyder iTunes-meddelandet att iPhone inte kan synkroniseras?
När du försöker synkronisera din iPhone, iPad eller iPod touch med din dator kan ett varningsmeddelande visas: "iPhone [enhetsnamn] kan inte synkroniseras. Det kan hända om filen är låst på din dator eller iOS- eller iPadOS-enhet. Tryck på OK för att fortsätta synkronisera.
Hur fixar jag ett okänt fel på min iPhone?
- Installera den senaste versionen av iTunes.
- Starta om datorn.
- Sök efter uppdateringar på din Mac eller PC.
- Försök att återställa enheten med en annan USB-kabel.
- Försök att återställa produkten på en annan dator.
- Tvinga omstart av enheten.
Varför visar det ett okänt fel när jag försöker reparera min iPhone?
Klicka bara på Hjälp -> Sök efter uppdateringar efter start av iTunes för att se om det är den senaste versionen. Anslut din iPhone till din dator via USB-kabel och kör iTunes på din dator. I den här situationen kommer iTunes att upptäcka din iPhone i återställningsläge och återställa den.
Vad betyder okänt fel?
Okänt fel är ett WebDriver-fel som uppstår när ett odefinierat fel uppstår i drivrutinen under kommandobearbetning. Ett okänt fel är vanligtvis specifikt för en viss drivrutin. Därför rekommenderas att du läser felmeddelandet, om tillgängligt, för att få en aning om vad som hände.


