Uppdaterad maj 2024: Sluta få felmeddelanden och sakta ner ditt system med vårt optimeringsverktyg. Hämta den nu på denna länk
- Ladda ned och installera reparationsverktyget här.
- Låt den skanna din dator.
- Verktyget kommer då reparera din dator.
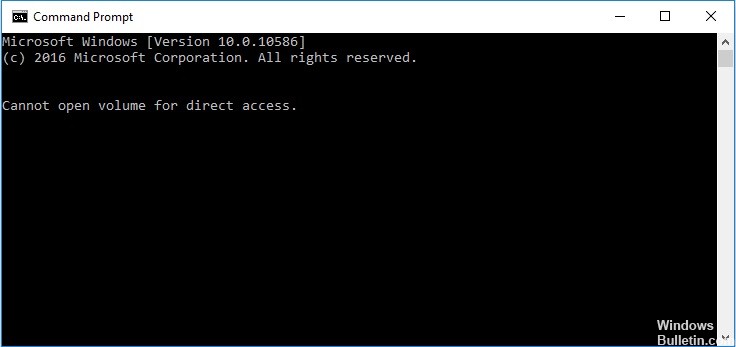
Om du hittar felmeddelandet "Kan inte öppna direktåtkomstdisken" på ditt SD-kort eller andra lagringsenheter, är den här artikeln för dig. I det här avsnittet kommer du att lära dig mer om detta fel, dess orsaker och effektiva lösningar för att åtgärda det. Innan vi kommer till detaljerna vill vi först veta mer om felet.
Vad orsakar meddelandet "Disken kan inte öppnas för direktåtkomst"?
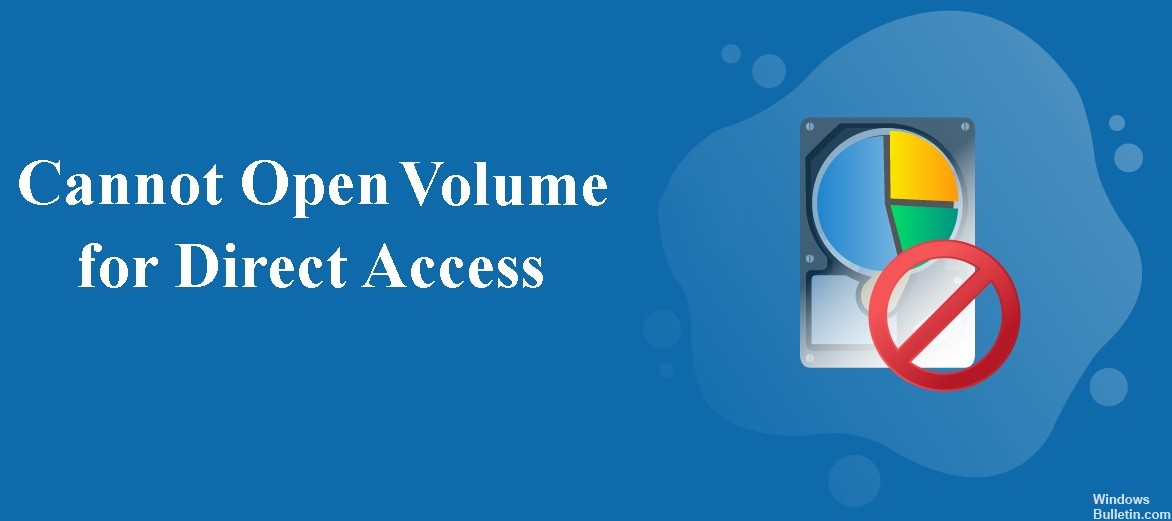
- Disken är korrupt.
- Disken har dåliga spår.
- Hårddiskens filsystem är korrupt.
- Hårddisken har ett fysiskt fel eller är skadad.
- Enheten blockeras av en tredjepartsapplikation eller tjänst.
Hur kan jag lösa problemet "Disken kan inte öppnas för direktåtkomst"?
Uppdatering 2024 maj:
Du kan nu förhindra PC -problem genom att använda det här verktyget, till exempel att skydda dig mot filförlust och skadlig kod. Dessutom är det ett bra sätt att optimera din dator för maximal prestanda. Programmet åtgärdar vanligt förekommande fel som kan uppstå på Windows -system - utan behov av timmar med felsökning när du har den perfekta lösningen till hands:
- Steg 1: Ladda ner PC Repair & Optimizer Tool (Windows 10, 8, 7, XP, Vista - Microsoft Gold Certified).
- Steg 2: Klicka på "Starta Scan"För att hitta Windows-registerproblem som kan orsaka problem med datorn.
- Steg 3: Klicka på "Reparera allt"För att åtgärda alla problem.
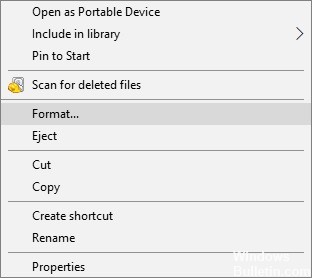
Formatera den skadade enheten
- Öppna den här datorn.
- Hitta enheten eller partitionen du vill formatera och högerklicka på den.
- Välj Format.
- Välj ett nytt filsystem och ange andra alternativ.
- Vänta tills processen är klar.
Kör CHKDSK i en ren startmiljö
- Tryck på "Windows + R" och skriv MSConfig.
- I systemkonfigurationsfönstret byter du till fliken "Tjänster".
- Markera "Göm alla Microsoft-tjänster" och klicka på "Inaktivera alla" -> "Använd" -> "OK".
- Växla sedan till fliken Autorun och klicka på Öppna Aktivitetshanteraren.
- Klicka på varje objekt och välj Inaktivera.
- Starta om datorn och kör CHKDSK igen.
Inaktivera misstänkta tredjepartsprogram
- Gå till Start-menyn och skriv "Tjänster".
- I sökresultaten väljer du applikationen "Tjänster".
- Här kan du se alla tjänster på din dator.
- Högerklicka på den misstänkta tjänsten och välj "Egenskaper".
- Under "Starttyp" i rullgardinsmenyn väljer du alternativet "Inaktiverad".
- Klicka på "OK" och stoppa tjänsterna.
Expert Tips: Detta reparationsverktyg skannar arkiven och ersätter korrupta eller saknade filer om ingen av dessa metoder har fungerat. Det fungerar bra i de flesta fall där problemet beror på systemkorruption. Detta verktyg kommer också att optimera ditt system för att maximera prestanda. Den kan laddas ner av Klicka här


