Uppdaterad april 2024: Sluta få felmeddelanden och sakta ner ditt system med vårt optimeringsverktyg. Hämta den nu på denna länk
- Ladda ned och installera reparationsverktyget här.
- Låt den skanna din dator.
- Verktyget kommer då reparera din dator.
Vissa Windows-användare stöter på ett Dae 13001-fel varje gång de försöker använd Pro Tools på sin dator. Det har bekräftats att detta problem uppstår i Windows 7, Windows 8.1 och Windows 10.
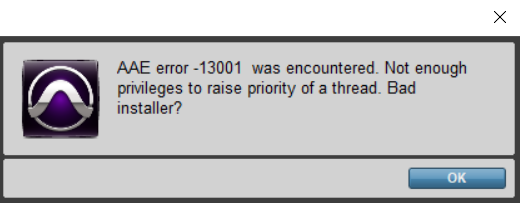
Efter att ha undersökt det här specifika problemet visar det sig att problemet faktiskt orsakas av ett behörighetsproblem:
- Den huvudsakliga körbara filen kanske inte har administratörsrättigheter att använda vissa beroenden som krävs för Pro Tools.
- De installerade Pro Tools fungerade inte med administratörsrättigheter, så vissa moduler i programmet installerades felaktigt.
Om du ser felkoden DAE 13001 när du öppnar Pro Tools, finns det flera metoder som har bekräftats av andra för att lösa problemet.
Kontrollera dina plugin-program
Dae Error 13001-fel kan orsakas av äldre plugins i plugins-mappen. Så glöm inte att kontrollera dina plug-ins och se till att alla är uppdaterade. Tidigare rekommenderade vi PluginUpdate för att förenkla denna process. Men stödet avbröts och den stödda databasen är inte längre aktiv. Därför har huvudfunktionerna tagits bort, så den senaste versionen kommer att kontrolleras en efter en på varje utvecklares webbplats.
Börja med administratörsrättigheter
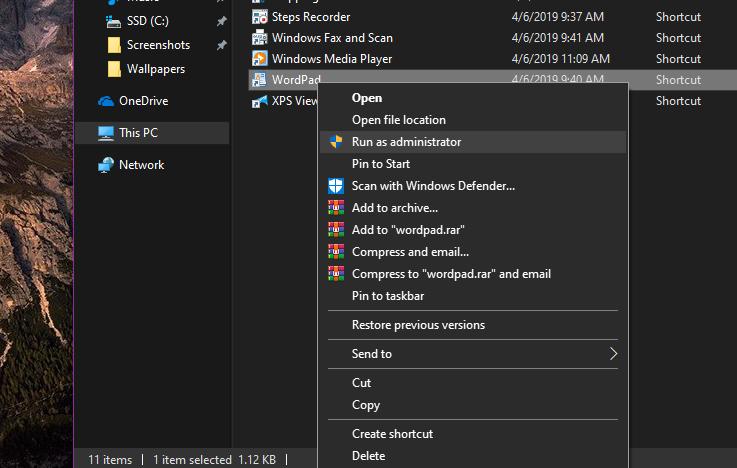
Om detta fel inträffar omedelbart efter att du dubbelklickat på startpanelen, observera att det kan finnas ett problem med behörigheterna.
Förmodligen har PRO Tools inte administratörsrättigheter att se alla dess beroenden. Det här problemet är mestadels begränsat till Windows 7 och Windows 8.1 eftersom Windows 10 är mycket bättre med behörigheter.
Om du tror att det här scenariot är tillämpligt, bör du börja felsöka genom att se till att den huvudsakliga körbara Pro Tools körs med administrativa behörigheter.
Installera om och kör Digidrive
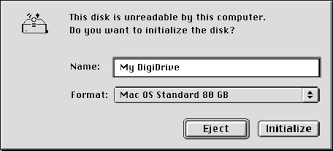
Om metoderna som beskrivs ovan fortfarande inte hjälper måste du installera om Digidriver och se till att den fungerar. Gå till "Den här datorn" och sedan till disk C (C :).
Gå sedan till "Program". När du upptäcker att filerna är dolda klickar du för att visa filerna.
Bläddra sedan till mappen Digidesign och sedan till mappen Drivers. Den fullständiga sökvägen bör se ut så här: "Den här datorn> C:> Program> Digidesign> Drivrutiner.
Uppdatering april 2024:
Du kan nu förhindra PC -problem genom att använda det här verktyget, till exempel att skydda dig mot filförlust och skadlig kod. Dessutom är det ett bra sätt att optimera din dator för maximal prestanda. Programmet åtgärdar vanligt förekommande fel som kan uppstå på Windows -system - utan behov av timmar med felsökning när du har den perfekta lösningen till hands:
- Steg 1: Ladda ner PC Repair & Optimizer Tool (Windows 10, 8, 7, XP, Vista - Microsoft Gold Certified).
- Steg 2: Klicka på "Starta Scan"För att hitta Windows-registerproblem som kan orsaka problem med datorn.
- Steg 3: Klicka på "Reparera allt"För att åtgärda alla problem.
När du är på rätt plats, hitta Digidriver-logotypen (vitt d med gemener på en blå oval bakgrund) och dubbelklicka på den.
Klicka på "Installera". Klicka på "Installera för alltid" om ytterligare fält visas. Detta steg säkerställer att din dator kan upptäcka och köra drivrutiner som behövs för att hitta och använda hårdvaran som är ansluten till din PC.
Skanna enhetsdrivrutiner manuellt

Digidriver kanske inte uppdaterar drivrutiner för din utrustning, eller så kan Pro Tools fortfarande inte hitta ditt hårdvarugränssnitt. I det här fallet måste du själv installera drivrutinerna manuellt.
- Gå till Enhetshanteraren. För att göra detta, högerklicka på Windows-loggen och välj Enhetshanteraren. Klicka här på plustecknet (+) bredvid "Ljud- och videokontroller och spel" för att se innehållet i denna kategori.
- För "Mbox 2" bör du se Digidesign Mbox 2 Audio Driver och Digidesign Mbox 2 Midi Driver. Om en av dem visar ett gult "!" eller "?" Klicka på dem med höger musknapp bredvid dem och välj "Uppdatera drivrutin".
- När du uppmanas att gå in i Windows Update Center för automatisk sökning och nedladdning av drivrutiner klickar du på Nej, inte nu. Klicka sedan på "Nästa". I nästa fönster som visas, välj "Installera från listan eller en specifik plats" och klicka på "Nästa".
- I nästa fönster väljer du "Sök inte". Jag väljer drivrutinen att installera och klickar på "Nästa".
- Listan över drivrutiner kommer att visas. Välj lämplig drivrutin och klicka på "Nästa".
- Fönstret med beskrivning av drivrutinen som ska installeras och utrustningen som används visas. Klicka på "Fortsätt ändå".
- Slutligen, i nästa fönster klickar du på "Slutför".
Expert Tips: Detta reparationsverktyg skannar arkiven och ersätter korrupta eller saknade filer om ingen av dessa metoder har fungerat. Det fungerar bra i de flesta fall där problemet beror på systemkorruption. Detta verktyg kommer också att optimera ditt system för att maximera prestanda. Den kan laddas ner av Klicka här

CCNA, Web Developer, PC Felsökare
Jag är en datorentusiast och en praktiserande IT-professionell. Jag har många års erfarenhet bakom mig i dataprogrammering, felsökning av hårdvara och reparation. Jag är specialiserad på webbutveckling och databasdesign. Jag har också en CCNA-certifiering för nätverksdesign och felsökning.

