Uppdaterad april 2024: Sluta få felmeddelanden och sakta ner ditt system med vårt optimeringsverktyg. Hämta den nu på denna länk
- Ladda ned och installera reparationsverktyget här.
- Låt den skanna din dator.
- Verktyget kommer då reparera din dator.
En felaktig eller föråldrad skadad grafikdrivrutin kan vara en av huvudorsakerna till att Windows 10 inte känner igen din dators andra skärm. För att lösa det här problemet kan du uppdatera, installera om eller återställa drivrutinen till en tidigare version för att återställa reparation och anslutning mellan din dator och den andra bildskärmen.
Att arbeta med en dator med två bildskärmar hjälper multitask mer effektivt. Grafikkonstnärer, internetarbetare och designers föredrar detta för att minimera ett fönster eller använda alt-fliken för ofta för att byta program. Det finns dock fall där en förlängningsskärm ansluten till datorn slutar fungera eller detekteras inte.
Få inte panik. Du kan lösa Windows 10 som inte kan upptäcka andra bildskärmsproblem med bara några få steg.
Problemet kan antingen vara hård- eller mjukvarurelaterade. Även om din första gissning kan vara att din bildskärm är trasig. Men så är det inte alltid.
Försök att uppdatera drivrutinen, om det inte går, installera om den
Du kan uppleva ett drivrutinsproblem när Windows 10 inte kan upptäcka din andra bildskärm. Så innan du tar bort anslutningar och felsöker hårdvarudelen, kontrollera dina skärminställningar. Se om du får ett rött meddelande om den saknade displayen, så här.
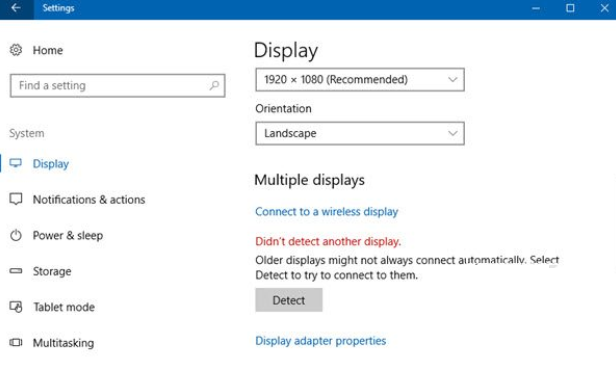
Åtgärda problem med mjukvarudelen först. För att göra detta, sök efter Enhetshanteraren på Cortana och klicka för att öppna den. När du är i fönstret Enhetshanteraren klickar du på bildskärmsadaptermenyn. För att säkerställa att du inte har problem på grund av en föråldrad drivrutin, högerklicka på bildskärmsdrivrutinen och vänsterklicka på uppdatera drivrutinen.

När du har uppdaterat drivrutinen startar du om datorn. Se till att alla kablar sitter ordentligt fast när datorn startas om. Om problemet kvarstår efter omstart, gå tillbaka till enhetshanteraren. Högerklicka på drivrutinen och klicka på avinstallera och starta sedan om datorn. Detta löser normalt alla drivrutinsproblem.
Andra människor vill göra det tvärtom, avinstallera drivrutinen innan du uppdaterar den. Hur som helst bör du kunna lösa problemet. Men om problemet ligger någon annanstans, ge inte bara upp, läs vidare och gör de andra felsökningsstegen.
Kontrollera bildskärmsinställningar
Det finns tillfällen när Windows 10 själv inte upptäcker den andra bildskärmen på grund av inställningar som måste ändras manuellt. Om så är fallet, antingen typ desk.cpl eller ordet Visa på Cortana. Gå till "Flera displayer"Avsnitt och klicka"Upptäcka” för att få operativsystemet att upptäcka din trådbundna eller trådlösa skärm.
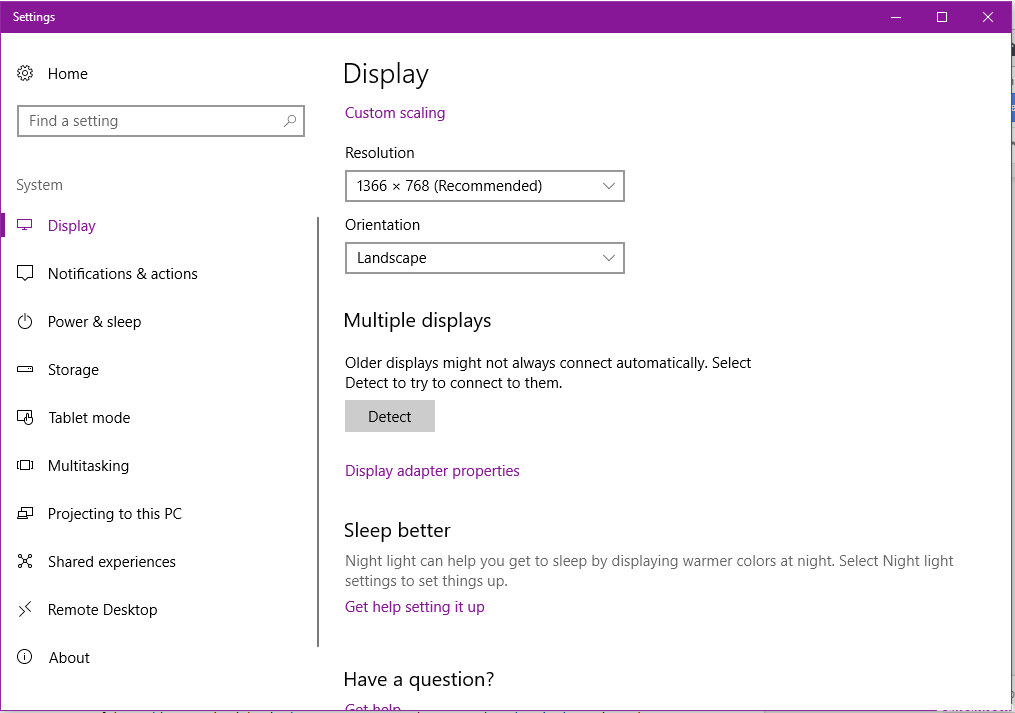
Uppdatering april 2024:
Du kan nu förhindra PC -problem genom att använda det här verktyget, till exempel att skydda dig mot filförlust och skadlig kod. Dessutom är det ett bra sätt att optimera din dator för maximal prestanda. Programmet åtgärdar vanligt förekommande fel som kan uppstå på Windows -system - utan behov av timmar med felsökning när du har den perfekta lösningen till hands:
- Steg 1: Ladda ner PC Repair & Optimizer Tool (Windows 10, 8, 7, XP, Vista - Microsoft Gold Certified).
- Steg 2: Klicka på "Starta Scan"För att hitta Windows-registerproblem som kan orsaka problem med datorn.
- Steg 3: Klicka på "Reparera allt"För att åtgärda alla problem.
Felsöka datorhårdvara
Om allt annat misslyckas måste du kontrollera hårdvaran och utföra en rad steg som kan verka tråkiga och överflödiga. Men tro mig, det skulle göra dig mycket bra om du avslutar felsökningen av alla relaterade delar. Det finns möjlighet att displayen inte är den enda som inte fungerar.
Om du använder liknande kabelkontakter för båda bildskärmarna kan du enkelt kontrollera användbarheten av din kabel och din bildskärm. Du kan tillfälligt ta bort en bildskärm och kontrollera dess funktionalitet. Byt sedan ut den mot den andra med samma kabel. Om båda fungerar, kontrollera med den andra kabeln. Men om du använder USB-kontakter kan du lika gärna kontrollera alla portar för att se om någon av portarna är döda.
Om du använder olika kontakter som en VGA och en HDMI, kan du bara kontrollera en bildskärm åt gången. Kontrollera funktionaliteten för varje bildskärm med olika kablar. Låt oss säga att din VGA-port inte fungerar, du kanske vill hitta en VGA till USB eller VGA till DVI-adapter. om dessa portar är tillgängliga på dina grafikkort.
Men även om det finns HDMI till USB-adaptrar på marknaden, kan användning av det innebära andra problem som försämrat eller inget ljud eftersom kvaliteten på video och ljud kan ändras i kontakten. Det borde i alla fall hjälpa dig att få tillbaka dina två skärmar. Om du har några andra idéer som du kan dela med dig av är det bara att kommentera. Njut av din konfiguration med flera skärmar!
Expert Tips: Detta reparationsverktyg skannar arkiven och ersätter korrupta eller saknade filer om ingen av dessa metoder har fungerat. Det fungerar bra i de flesta fall där problemet beror på systemkorruption. Detta verktyg kommer också att optimera ditt system för att maximera prestanda. Den kan laddas ner av Klicka här


