Uppdaterad april 2024: Sluta få felmeddelanden och sakta ner ditt system med vårt optimeringsverktyg. Hämta den nu på denna länk
- Ladda ned och installera reparationsverktyget här.
- Låt den skanna din dator.
- Verktyget kommer då reparera din dator.
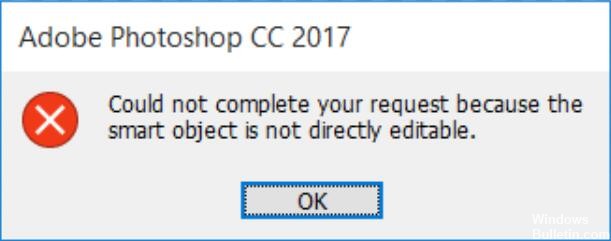
Ett lager i Photoshop är, som namnet antyder, en fil som kan läggas över. En ny bild har bara ett lager. Men om du lägger till flera lager ovanpå originalbilden kan du lägga till mer data eller använda dem bara för färg- eller tonkorrigering. Således kan du med hjälp av lager ändra bilden efter eget tycke utan att ändra originalpixlarna.
Smarta objekt, å andra sidan, är en speciell typ av lager som innehåller bilddata. De är utformade för att bevara lagrets ursprungliga egenskaper och ger dig också möjlighet att göra omfattande icke-destruktiv redigering på lagret.
Vad orsakar meddelandet "Din begäran kan inte uppfyllas eftersom det smarta objektet inte är direkt redigerbart"?

Det påverkade bildskiktet är blockerat: Den vanligaste orsaken till detta problem är att det valda bildskiktet är blockerat eller delvis blockerat. Följ metod 1 för att låsa upp det valda bildskiktet.
Det drabbade lagret innehåller vektordata: Det här problemet kan också uppstå när du försöker ta bort ett urval som innehåller vektordata. I det här fallet bör rasterisering av skiktet lösa problemet.
Om du har problem med att lösa detta problem innehåller den här artikeln flera reparationsstrategier. Nedan följer några lösningar som många användare som har stött på samma problem har använt för att komma runt felmeddelandet.
Hur åtgärdar du felmeddelandet "Din begäran kan inte behandlas eftersom det smarta objektet inte är direkt redigerbart"?
Uppdatering april 2024:
Du kan nu förhindra PC -problem genom att använda det här verktyget, till exempel att skydda dig mot filförlust och skadlig kod. Dessutom är det ett bra sätt att optimera din dator för maximal prestanda. Programmet åtgärdar vanligt förekommande fel som kan uppstå på Windows -system - utan behov av timmar med felsökning när du har den perfekta lösningen till hands:
- Steg 1: Ladda ner PC Repair & Optimizer Tool (Windows 10, 8, 7, XP, Vista - Microsoft Gold Certified).
- Steg 2: Klicka på "Starta Scan"För att hitta Windows-registerproblem som kan orsaka problem med datorn.
- Steg 3: Klicka på "Reparera allt"För att åtgärda alla problem.
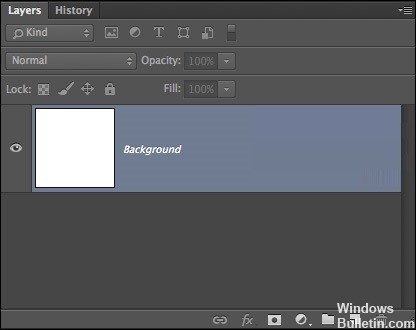
Avblockera bildskiktet
- Öppna Photoshop på din dator.
- Ladda bilden som visar felmeddelandet.
- Innan du väljer, använd menyn till höger för att gå till fliken Lager och klicka på "Lås" -ikonen för att låsa upp det delvis låsta lagret.
- När lagret är olåst väljer du det område du vill klippa, kopiera och ta bort.
- Kontrollera om felet fortsätter att inträffa.
Rastrerar ett lager
- Öppna först Photoshop -programmet på din enhet.
- Högerklicka på lagret där felmeddelandet visas och välj Rasterize Layer.
- Efter att ha rasteriserat det smarta objektet kan du försöka upprepa samma process som fick problemet att se om felet har åtgärdats.
Konvertera ett smart objekt till ett vanligt lager
- Dubbelklicka på ikonen Smart Objects i panelen Lager.
- Gå till Lager -> Smarta objekt -> Redigera innehåll.
- Gå till Egenskaper och välj Redigera innehåll.
Expert Tips: Detta reparationsverktyg skannar arkiven och ersätter korrupta eller saknade filer om ingen av dessa metoder har fungerat. Det fungerar bra i de flesta fall där problemet beror på systemkorruption. Detta verktyg kommer också att optimera ditt system för att maximera prestanda. Den kan laddas ner av Klicka här
Vanliga frågor
Hur gör jag ett smart objekt som inte kan redigeras direkt?
Lås upp lagret med bilden. Om du får felmeddelandet "Din begäran kan inte slutföras eftersom det smarta objektet inte är direkt redigerbart" är den enklaste lösningen att öppna fel bild och låsa upp bildskiktet i Photoshop. Du kan sedan radera, klippa eller ändra den valda bilden.
Hur gör du ett smart objekt redigerbart?
- Välj dokumentet Smart Object i dokumentpanelen i ditt dokument.
- Välj Lager -> Smarta objekt -> Redigera innehåll.
- Klicka på OK för att stänga dialogrutan.
- Redigera din fil tills den är helt omöjlig.
- Välj Arkiv -> Spara för att tillämpa ändringarna.
- Stäng originalfilen.
Hur byter jag ut ett smart objekt i Photoshop?
- Välj det smarta objektlagret i panelen Lager.
- Välj Lager -> Smarta objekt -> Ersätt innehåll.
- Leta reda på den nya filen i dialogrutan Plats och klicka på Placera.
- Klicka på OK när dialogrutan visas och det nya innehållet placeras på önskad plats och ersätter det gamla.
Hur låser jag upp ett lager i Photoshop?
- Klicka på ikonen Lås alla pixlar i panelen Lager för att låsa alla lageregenskaper.
- Klicka på ikonen igen för att låsa upp dem.
- På panelen Lager klickar du på ikonen Lås genomskinlighet för att låsa genomskinliga områden i lagret och inte dra på dem.
- Klicka på ikonen igen för att låsa upp den.


