Uppdaterad maj 2024: Sluta få felmeddelanden och sakta ner ditt system med vårt optimeringsverktyg. Hämta den nu på denna länk
- Ladda ned och installera reparationsverktyget här.
- Låt den skanna din dator.
- Verktyget kommer då reparera din dator.
File History är en mycket användbar funktion i Windows 10 som låter dig skapa en säkerhetskopia av viktiga data lagrade i mappen Dokument, Bilder, Musik, Video och Desktop. Du kan ange vilken enhet du vill spara säkerhetskopian till. Detta hjälper till att förhindra dataförlust om något går fel. I den här artikeln kommer vi att titta på hur du återställer filhistoriken i Windows 10.
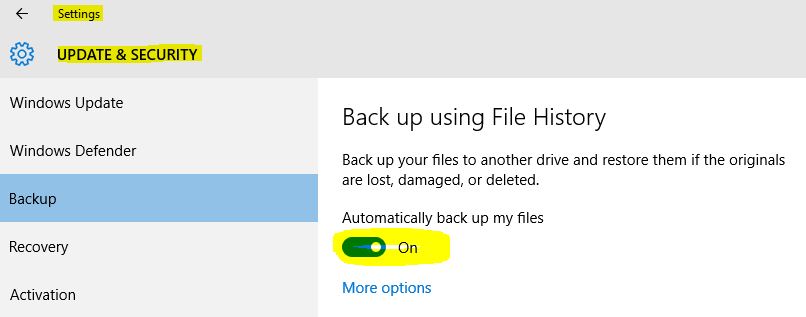
Windows 10 har ett inbyggt säkerhetskopieringssystem som heter "filhistorik". Det gör att användaren kan säkerhetskopiera filerna som är lagrade på din dator. Det finns ett antal användningsområden för den här funktionen. Det kan till exempel hjälpa dig att överföra dina filer från en gammal dator till en ny. Du kan också använda den för att säkerhetskopiera dina filer till en extern flyttbar disk. Filhistorikfunktionen introducerades först i Windows 8 och förbättrades i Windows 10. Den låter dig bläddra och återställa olika versioner av filer.
Du måste använda NTFS-filsystemet för filhistorik. Filhistoriken bygger på NTFS-logfunktionen för att spåra filändringar. Om loggen innehåller ändringsposter innehåller filhistoriken automatiskt de uppdaterade filerna i arkivet. Denna process är mycket snabb.
Om du återställer den här funktionen till standardinställningen raderas inte dina filer som är lagrade på en enhet konfigurerad för filhistorik. De förblir lagrade i mappen FileHistory vid rotens enhet.
Radera gamla säkerhetskopieringsfiler med filhistorikrensning
Innan du pratar om att rensa upp filhistoriken måste du veta något om filhistoriken. Detta är ett gratis program för säkerhetskopiering av filer för Windows 8 och senare. Du kan använda den för att skydda dina personliga filer i ett schema. Med tiden kommer du dock att ha en fullständig historik över dina säkerhetskopieringsfiler, och förr eller senare kan din säkerhetskopieringsskiva ta slut.
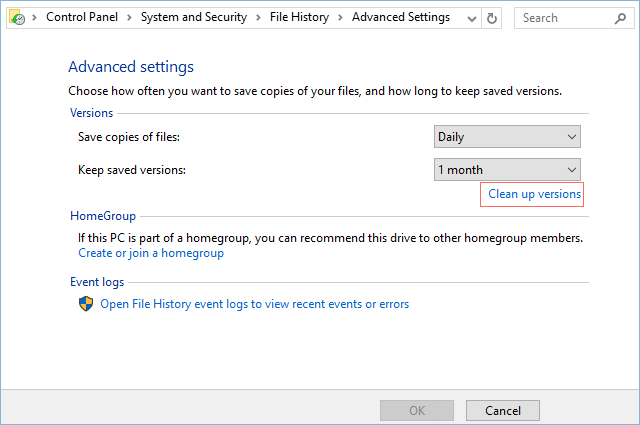
Filhistorikrensning används för att lösa den här typen av problem. Du har 7 alternativ för att ta bort äldre versioner av filer och mappar, inklusive de som är äldre än en månad, äldre än tre månader, äldre än sex alternativ, äldre än nio alternativ, äldre än ett år (standard), äldre än två år, alla utom den senaste. Du kan också använda kommandot FhManagew.exe, som kan ha samma effekt som att rensa upp filhistoriken.
Uppdatering 2024 maj:
Du kan nu förhindra PC -problem genom att använda det här verktyget, till exempel att skydda dig mot filförlust och skadlig kod. Dessutom är det ett bra sätt att optimera din dator för maximal prestanda. Programmet åtgärdar vanligt förekommande fel som kan uppstå på Windows -system - utan behov av timmar med felsökning när du har den perfekta lösningen till hands:
- Steg 1: Ladda ner PC Repair & Optimizer Tool (Windows 10, 8, 7, XP, Vista - Microsoft Gold Certified).
- Steg 2: Klicka på "Starta Scan"För att hitta Windows-registerproblem som kan orsaka problem med datorn.
- Steg 3: Klicka på "Reparera allt"För att åtgärda alla problem.
- Öppna kontrollpanelen och klicka på filhistorikikonen.
- Klicka på länken "Avancerade inställningar" i den vänstra kolumnen.
- Klicka sedan på “Ren versioner”.
- Välj den ålder där du vill ta bort versioner av filer och mappar i rullgardinsmenyn och klicka / tryck sedan på Rengör.
- Du kan också gå till reservdisken för att manuellt ta bort mappen Filhistorik. Alla säkerhetskopior i filhistoriken lagras i en mapp som heter FileHistory på säkerhetskopieringsenheten som du har konfigurerat. Ta bara bort det.
När du har slutfört stegen är filerna inte längre tillgängliga för återställning och du har mer utrymme för att spara fler filer.
Om du vill se till att allt fortfarande fungerar kan du starta om säkerhetskopian under Inställningar> Uppdatering och säkerhet> Säkerhetskopiering> Andra alternativ och klicka på knappen Säkerhetskopiera nu.
Återställ filhistorik på Windows 10 med CMD
- Öppna kommandotolken.
Skriv ett av följande kommandon efter behov och tryck på Enter. Därefter tar jag alla exempel, utom det sista, och visar dig rätt kommando.- FhManagew.exe -Rengör 0
- FhManagew.exe -cleanup 0-tyst (-stilla hänvisar till oavbruten radering av filhistorik i Windows 10).
Obs! Här tror vi att varje månad varar i 30 dagar, så ersätt bara 0 med 30, 90, 180, 270, 360, 720.
Radera alla säkerhetskopior på säkerhetskopieringsdisken helt
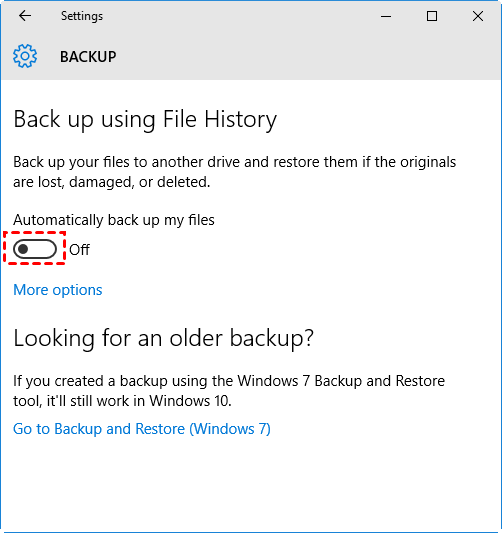
- Gå till Inställningar> Uppdatera och säkerhet> Säkerhetskopiera och klicka på knappen under Säkerhetskopiera mina filer automatiskt.
- Gå till säkerhetskopieringsenheten och radera mappen som heter FileBackup.
Obs! Om den här mappen är låst och du inte kan ta bort den måste du gå tillbaka till Filhistorik, aktivera sedan Filhistorikens säkerhetskopia och klicka på Fler alternativ, bläddra ner och klicka på Stoppa med enhet. Radera sedan filhistorikmappen igen.
https://pureinfotech.com/delete-files-filehistory-manually-windows-10/
Expert Tips: Detta reparationsverktyg skannar arkiven och ersätter korrupta eller saknade filer om ingen av dessa metoder har fungerat. Det fungerar bra i de flesta fall där problemet beror på systemkorruption. Detta verktyg kommer också att optimera ditt system för att maximera prestanda. Den kan laddas ner av Klicka här

CCNA, Web Developer, PC Felsökare
Jag är en datorentusiast och en praktiserande IT-professionell. Jag har många års erfarenhet bakom mig i dataprogrammering, felsökning av hårdvara och reparation. Jag är specialiserad på webbutveckling och databasdesign. Jag har också en CCNA-certifiering för nätverksdesign och felsökning.

