Uppdaterad april 2024: Sluta få felmeddelanden och sakta ner ditt system med vårt optimeringsverktyg. Hämta den nu på denna länk
- Ladda ned och installera reparationsverktyget här.
- Låt den skanna din dator.
- Verktyget kommer då reparera din dator.
Skrivarproblem kan vara en verklig olägenhet. Då och då, på grund av layouten eller inställningarna för dokumentet på din dator, i programvaran du väljer eller till och med på din skrivare, kan en tom sida "skriva ut" med resten av dokumentet. Lyckligtvis är detta problem lätt att lösa.

Det finns inget mer frustrerande än att noggrant sammanställa ett viktigt dokument eller en fil och skriva ut det, förutom att skrivaren skickar ett helt tomt pappersark, så fräscht som dagen som den lämnade tåget. Det finns några saker som kan orsaka detta problem, så vi kommer att se över de vanligaste och beskriva i detalj hur man löser dessa problem i tid.
Fel pappersstorlek
Om du av misstag (eller specifikt för ett tidigare utskriftsjobb) har ändrat programmets interna pappersstorleksinställning utan att återgå till det pappersformat du väljer kan skrivaren vara förvirrad. Gå till Förhandsgranska eller Utskriftsinställningar och se till att rätt pappersstorlek är vald.
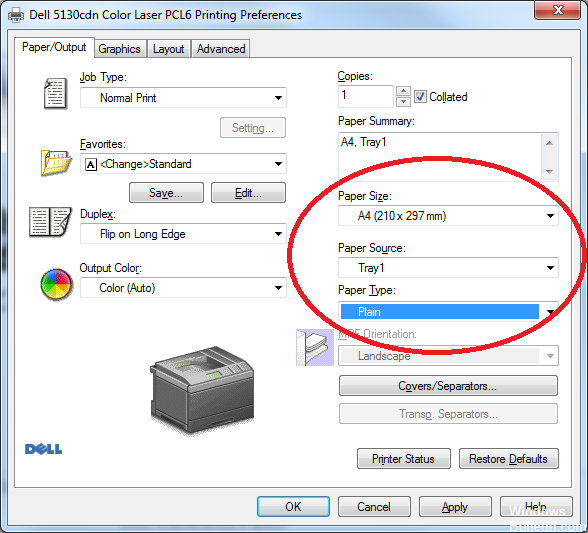
Justering av separatorinställningarna
- Klicka på Start> Enheter och skrivare.
- Högerklicka på phaser-skrivaren och gå till Skrivarinställningar.
- Välj sedan nedpilen bredvid Papper och välj Separator.
- Och om jag har rätt är popup-fönstrets rullgardinsmeny inte inställd på Ingen avgränsare.

Kontrollera inställningarna för din enhet i Kontrollpanelen.
Gör en av följande:
Uppdatering april 2024:
Du kan nu förhindra PC -problem genom att använda det här verktyget, till exempel att skydda dig mot filförlust och skadlig kod. Dessutom är det ett bra sätt att optimera din dator för maximal prestanda. Programmet åtgärdar vanligt förekommande fel som kan uppstå på Windows -system - utan behov av timmar med felsökning när du har den perfekta lösningen till hands:
- Steg 1: Ladda ner PC Repair & Optimizer Tool (Windows 10, 8, 7, XP, Vista - Microsoft Gold Certified).
- Steg 2: Klicka på "Starta Scan"För att hitta Windows-registerproblem som kan orsaka problem med datorn.
- Steg 3: Klicka på "Reparera allt"För att åtgärda alla problem.
Windows 8.x: Gå till appskärmen och välj Kontrollpanelen> Hårdvara och ljud> Enheter och skrivare. Högerklicka på din skrivare och välj Utskriftsinställningar.
Windows 7: Klicka på Enheter och skrivare och välj dem. Högerklicka på din skrivare och välj Utskriftsinställningar.
Windows Vista: Klicka och välj Kontrollpanelen (eller peka på Inställningar och välj sedan Kontrollpanelen). Välj Skrivare (under Hårdvara och ljud) eller Skrivare. Högerklicka på din skrivare och välj Utskriftsinställningar.
Windows XP: Klicka på Start och välj sedan Kontrollpanelen (eller peka på Inställningar och välj sedan Kontrollpanelen). Välj Skrivare och annan utrustning (om tillgänglig), sedan Skrivare och faxmaskiner. Högerklicka på din skrivare och välj Utskriftsinställningar.
Klicka på fliken Underhåll och klicka sedan på knappen Avancerade inställningar.
I fönstret Inställningar väljer du Hoppa över tom sida eller markerar rutan.
Om det behövs klickar du på OK för att spara dina inställningar.
Se till att dina patroner är rena.
Om du använder en bläckstråleskrivare kan problemet vara dina patroner. Beroende på användarna kan dina patroner ibland vara igensatta, vilket kommer att orsaka detta problem. För att lösa problemet rekommenderar vi att du rengör dem noggrant med en mjuk trasa.
Kontrollera att problemet kvarstår efter rengöring av bläckpatronerna.
Så här förhindrar du detta problem:
Här följer de riktlinjer som ska följas vid felsökning av ett sådant problem.
1. skriva ut regelbundet
Detta gör att bläck kan strömma kontinuerligt genom skrivhuvudet. Det hjälper skrivaren att förhindra att bläck sitter ner och orsakar blockeringar i munstycket.
2 Använd endast generiska kassetter av hög kvalitet.
Användning av högkvalitativt bläck kan ge högkvalitativa utskrifter och korrekt viskositet som inte kommer att täppa till eller blockera tryckmunstyckena.
Se till att skrivaren är placerad i en kall position.
Det rekommenderas att placera skrivaren nära en kall plats eftersom bläcket inuti skrivhuvudet kan koagulera eller stelna när skrivaren inte används. Flytta skrivaren bort från fönstren och placera den på en svalare plats för att undvika hinder.
Expert Tips: Detta reparationsverktyg skannar arkiven och ersätter korrupta eller saknade filer om ingen av dessa metoder har fungerat. Det fungerar bra i de flesta fall där problemet beror på systemkorruption. Detta verktyg kommer också att optimera ditt system för att maximera prestanda. Den kan laddas ner av Klicka här

CCNA, Web Developer, PC Felsökare
Jag är en datorentusiast och en praktiserande IT-professionell. Jag har många års erfarenhet bakom mig i dataprogrammering, felsökning av hårdvara och reparation. Jag är specialiserad på webbutveckling och databasdesign. Jag har också en CCNA-certifiering för nätverksdesign och felsökning.

