Uppdaterad april 2024: Sluta få felmeddelanden och sakta ner ditt system med vårt optimeringsverktyg. Hämta den nu på denna länk
- Ladda ned och installera reparationsverktyget här.
- Låt den skanna din dator.
- Verktyget kommer då reparera din dator.
Tryck på Windows-tangenten + R.
Välj den partition som är markerad som reservsystem.
Välj "Ändra enhetsbeteckning och sökvägar".
Välj Lägg till.
Ange Y som enhetsbeteckning.
Peka eller klicka på OK.
Hitta cmd i startmenyn.
Vid kommandotolken skriver du Y: och trycker på Enter för att växla till den här enheten.
Enligt användare kan problem med felmeddelandet "Kunde inte skapa ny partition" orsakas av verktyget för att skapa media. Användare rapporterade att användningen av ett tredjepartsverktyg som Rufus istället för Creation Media Tool för att skapa en startbar USB löste problemet.
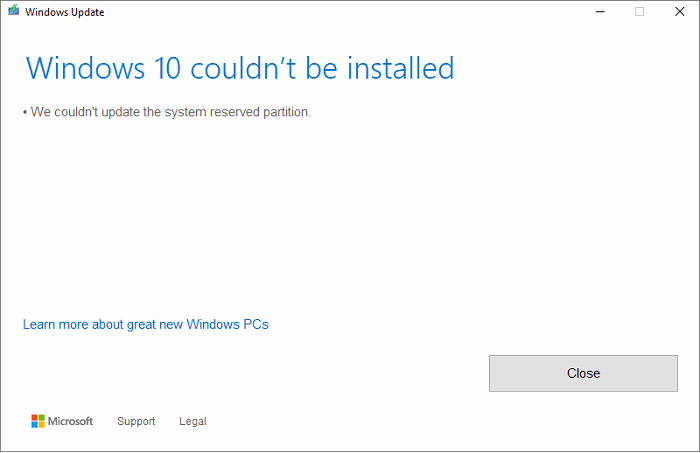
Uppgraderingar eller uppdateringar till Windows 10 får inte installeras lika bra som förväntat. Du har förmodligen stött på ett fel som säger det Windows 10 kunde inte installeras, vi kunde inte uppdatera partitionen reserveras av systemet med felkoden 0xc1900104 eller felkod 0x800f0922.
Vi kunde inte uppdatera den reserverade systempartitionen
Uppdatering april 2024:
Du kan nu förhindra PC -problem genom att använda det här verktyget, till exempel att skydda dig mot filförlust och skadlig kod. Dessutom är det ett bra sätt att optimera din dator för maximal prestanda. Programmet åtgärdar vanligt förekommande fel som kan uppstå på Windows -system - utan behov av timmar med felsökning när du har den perfekta lösningen till hands:
- Steg 1: Ladda ner PC Repair & Optimizer Tool (Windows 10, 8, 7, XP, Vista - Microsoft Gold Certified).
- Steg 2: Klicka på "Starta Scan"För att hitta Windows-registerproblem som kan orsaka problem med datorn.
- Steg 3: Klicka på "Reparera allt"För att åtgärda alla problem.
Du kanske undrar vad som orsakar detta problem och om det finns ett sätt att lösa det. Vi är här för att säga ja, det finns ett sätt och det är väldigt lätt att nå. Lägg bara några minuter av din tid åt sidan så löser du problemet på nolltid.
Vad är anledningen
Du ser att den reserverade systempartitionen (SRP) kan vara för full. Observera att den reserverade partitionen (SRP) är endast ett litet utrymme på hårddisken och används för att lagra startinformation för Windows 10.
Inte bara det, utan också antivirusprogram och andra säkerhetsapplikationer skriver normalt till SRP, vilket snabbt kan få lagringsutrymme att nå sina gränser. Det finns inget vi kan göra just nu. Allt beror på om Microsoft kan hitta en bättre lösning som kan frigöra SRP-utrymme eller inte.
Lösning av felet
Dessa steg är inte komplicerade, men det finns risk för risk eftersom du spelar med bootpartitionen som är reserverat för systemet.
För att uppgradera till Windows 10 nu måste du först frigöra 15 MB diskutrymme på SRP, följ sedan uppgraderingsstegen. Om du uppgraderar till Windows 10 kan du dock bara ladda upp 13 MB diskutrymme och försök igen.
Tryck på Win + R-knappen. När fönstret Kör visas, skriv diskmt.msc.msc och tryck på Enter.
Nästa steg är att högerklicka på enheten (t.ex. kör 0) som innehåller SRP och välj Egenskaper. Välj sedan fliken Volymer och sedan fliken Partition Style. Antingen GUID-partitionstabell (GPT) or Master Boot Record visas. Du måste välja den du använder. Det är antingen GPT eller MBR.
Lösningen för Windows 10 med GPT-partition
Först måste användaren starta kommandotolken. Klicka på knappen Sök eller Cortana, skriv ordet Command prompt, håll ner knappen eller högerklicka på Kommandotolken i resultaten och välj Kör som administratör.
Skriv följande på kommandotolken och tryck sedan på Enter.
0x800f0922mount: / s
Denna operation lägger till bokstaven Y: för att komma åt systempartitionen.
Byt till läsaren Y genom att ange
0x800f0922Y:
och tryck på Enter.
Navigera sedan till mappen Fonts genom att skriva in
. 0x800f0922cd EFIMicrosoftBootFonts
Om du är där, skriv
0x800f0922del *
för att radera teckensnittsfiler.
Systemet kan fråga dig om du är säker på att fortsätta, tryck på Y och tryck sedan på Enter för att fortsätta.
Det borde hjälpa!
Lösningen för Windows 10 med MBR-partition
Tryck på Windows + R. I fönstret Kör som öppnar skriver du in diskmgmt.msc och trycker på Enter. Markera sedan partitionen markerad som systemreserven. Högerklicka och välj Redigera spelarens bokstäver och sökvägar. Välj Lägg till, skriv sedan Y för drivbrevet och klicka sedan på OK.
På Start-menyn söker du efter cmd. Högerklicka på Kommandotolken i sökresultaten och välj Kör som administratör. Vid kommandotolken skriver du Y: och trycker på Enter för att växla till den här spelaren. Navigera sedan till mappen Typsnitt genom att skriva cd BootFonts.
Ange följande och tryck på Enter:
0x800f0922takeown / dy / r / f
Du måste ange mellanslag och tid efter f, annars kommer kommandot inte fungera korrekt. Spara privilegiet som är inställt på enheten genom att skriva följande och trycka på Enter:
0x800f0922icacls Y: * / spara% systemdrive% NTFSp.txt / c / t
Obs! Kontrollera att alla filer visas med framgång och att ingen har misslyckats.
Typ whoami och tryck på Enter. Skriv följande kommando och tryck på Enter:
0x800f0922icacles. : F / t
Placera inte mellan användarnamn och: F, annars fungerar inte kommandot.
Kontrollera att du fortfarande är i teckensnittet (Y: BootFonts) enligt beskrivningen ovan. Ange sedan del *. *. * För att radera teckensnittsfilerna. Systemet kan fråga dig om du är säker på att fortsätta, tryck på Y och tryck sedan på Enter för att fortsätta.
Som en försiktighet kan ett fel bline kostsam.
Expert Tips: Detta reparationsverktyg skannar arkiven och ersätter korrupta eller saknade filer om ingen av dessa metoder har fungerat. Det fungerar bra i de flesta fall där problemet beror på systemkorruption. Detta verktyg kommer också att optimera ditt system för att maximera prestanda. Den kan laddas ner av Klicka här


