Uppdaterad april 2024: Sluta få felmeddelanden och sakta ner ditt system med vårt optimeringsverktyg. Hämta den nu på denna länk
- Ladda ned och installera reparationsverktyget här.
- Låt den skanna din dator.
- Verktyget kommer då reparera din dator.
Meddelandet "Den senaste USB-enheten fungerade fel" visas vanligtvis på en Windows-dator när du sätter i en USB-enhet. Efter att Windows har orsakat ett sådant fel på din dator kan du inte längre komma åt dina filer. Felet åtföljs av olika meddelanden under olika omständigheter: "Den senaste USB-enheten du anslutit till den här datorn är felaktig och känns inte igen av Windows." Få inte panik om du får det här felet. Du är verkligen inte ensam!
Flera Windows-användare, och överraskande nog nya PC-ägare, har i detalj berättat att de stöter på detta problem när de försöker koppla in en extern USB-port. Den goda nyheten är dock att du kan lösa det här problemet och få den berörda USB-enheten igång igen. Kolla in vår guide för att hitta de bästa svaren på felet "USB-enhet kändes inte igen, senaste USB-enhet som du anslutit till den här datorn fungerade inte".
Vad är orsaken till felet "Sista USB-enhet fungerar inte".
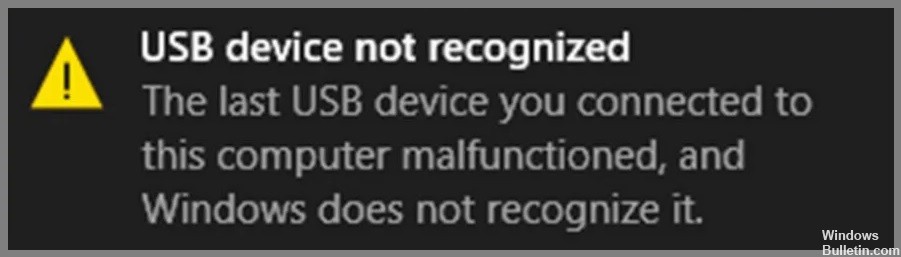
Innan du går vidare med att lösa problemet finns det flera möjliga orsaker till detta fel som du bör vara medveten om först. Det kan vara en av följande anledningar:
Felaktiga portar: En av de vanligaste orsakerna till detta fel är att själva USB-porten är skadad eller inte fungerar korrekt. Om du får det här felet efter att ha försökt ansluta en USB-enhet till en specifik port, är det troligt att problemet är porten. Du kan kontrollera om andra USB-enheter fungerar i den porten. Om de gör det, är problemet med din USB-enhet. Om inte, är själva porten med största sannolikhet skadad och du bör få den kontrollerad av en fackman.
Kontrollerfel: En annan möjlig orsak till detta fel är ett problem med styrenheten. Styrenheten är chippet som styr USB-portarna på din dator. Om det inte fungerar korrekt kan det orsaka problem med dina USB-enheter. Du kan prova att uppdatera din styrenhetsdrivrutin för att se om det löser problemet.
Föråldrade kontroller: Som med alla andra drivrutiner på din dator kan styrenhetens drivrutin bli inaktuell. Detta kan orsaka problem med dina USB-enheter. Du bör uppdatera din styrenhetsdrivrutin för att se om det löser problemet.
Felaktiga eller saknade portar: Detta är en annan möjlig orsak till felet "USB Device Failed". Om du saknar en USB-port eller två kan det orsaka problem med dina USB-enheter. Du kan prova att uppdatera din styrenhetsdrivrutin för att se om det löser problemet.
Även om detta fel kan orsakas av en mängd olika omständigheter, finns det några vanliga lösningar som du kan prova innan du ringer en tekniker. Lösningarna som presenteras här är gratis och fungerar i de flesta fall, så ta dig tid att utforska varje lösning. Det finns åtminstone en som hjälper dig.
Så här löser du problemet "Sista USB-enheten fungerar inte längre".
Installera om USB-drivrutinen

Windows 10 erbjuder ett antal sätt att installera om en USB-enhetsdrivrutin.
- Det enklaste sättet är att använda Enhetshanteraren. För att göra detta, öppna Enhetshanteraren, högerklicka på USB-enheten och välj "Uppdatera drivrutin."
- Om detta inte fungerar kan du prova att avinstallera och sedan installera om drivrutinen. För att göra detta, öppna Enhetshanteraren, högerklicka på USB-enheten och välj "Avinstallera."
- När drivrutinen har avinstallerats startar du om datorn och Windows kommer automatiskt att installera om drivrutinen.
- Du kan också prova att ladda ner och installera den senaste drivrutinen från tillverkarens webbplats.
Om du fortfarande har problem kan du prova att använda en annan USB-port eller ansluta USB-enheten till en annan dator.
Koppla bort USB-enheten och anslut den igen
Uppdatering april 2024:
Du kan nu förhindra PC -problem genom att använda det här verktyget, till exempel att skydda dig mot filförlust och skadlig kod. Dessutom är det ett bra sätt att optimera din dator för maximal prestanda. Programmet åtgärdar vanligt förekommande fel som kan uppstå på Windows -system - utan behov av timmar med felsökning när du har den perfekta lösningen till hands:
- Steg 1: Ladda ner PC Repair & Optimizer Tool (Windows 10, 8, 7, XP, Vista - Microsoft Gold Certified).
- Steg 2: Klicka på "Starta Scan"För att hitta Windows-registerproblem som kan orsaka problem med datorn.
- Steg 3: Klicka på "Reparera allt"För att åtgärda alla problem.
Om du är som de flesta andra använder du förmodligen en USB-enhet dagligen. Men vet du hur du korrekt kopplar bort och ansluter din USB-enhet på Windows 10? Här är en snabbguide som hjälper dig:
- För att koppla bort din USB-enhet, öppna File Explorer och klicka på ikonen "Säker borttagning av maskinvara" i det vänstra sidofältet.
- Välj sedan USB-enheten som du vill koppla bort och klicka på "Stopp".
- Koppla slutligen bort USB-enheten från din dator.
För att återansluta din USB-enhet ansluter du den helt enkelt till din dator och väntar på att Windows automatiskt upptäcker den. Genom att följa dessa enkla steg kan du se till att din USB-enhet är korrekt frånkopplad och återansluten på Windows 10.
Uppdatera USB-drivrutiner
Windows 10 laddar ner och installerar automatiskt uppdateringar för dina enheter, inklusive drivrutiner. Men du kan också uppdatera drivrutiner manuellt.
- För att göra detta, öppna Enhetshanteraren och hitta den enhet du vill uppdatera.
- Högerklicka på enheten och välj "Uppdatera drivrutin."
- Du kommer då att ha möjlighet att söka automatiskt eller bläddra i din dator efter drivrutinsprogram.
- Om du väljer att bläddra i din dator måste du peka Windows till mappen där drivrutinen finns.
- När drivrutinen har uppdaterats startar du om datorn för att ändringarna ska träda i kraft.
Stäng av datorn
- Stäng av datorn. Detta kan göras genom att klicka på Start-knappen, välj sedan strömalternativet och klicka på Stäng av.
- När din dator har stängts av, koppla ur den från eluttaget och vänta 30 sekunder.
- Koppla tillbaka datorn till eluttaget och tryck på strömknappen för att slå på den.
- När din dator har slagits på kontrollerar du om problemet du upplevde har lösts. Om inte, upprepa steg 1-3.
Koppla bort selektiv USB-utgång
Ett sätt att hjälpa din dator att fungera mer effektivt är att inaktivera USB-selektiv avstängning. Den här funktionen låter din dator gå in i ett lågströmstillstånd när den inte används, men det kan ibland orsaka problem med enheter som är anslutna till dina USB-portar. Om du har problem med en USB-enhet, så här inaktiverar du USB-selektiv avstängning i Windows 10:
- Öppna kontrollpanelen och gå till Energiinställningar.
- Expandera avsnittet "USB-inställningar" och klicka på "USB-selektiv avstängningsinställning."
- Välj "Inaktiverad" från rullgardinsmenyn och klicka på "Spara ändringar".
- Du kan behöva starta om datorn för att ändringarna ska träda i kraft, men när du väl gör det bör dina USB-enheter fungera mer tillförlitligt.
Följ proceduren för felsökning av hårdvara och enhet
Om du har problem med din dator kan du köra felsökaren för maskinvara och enheter i Windows 10 för att lösa problemet. Här är en steg-för-steg-guide om hur du gör det:
- Öppna kontrollpanelen. Du kan göra detta genom att trycka på Windows-tangenten + X och sedan välja Kontrollpanelen från menyn som visas.
- Välj Felsökning.
- Under Maskinvara och ljud väljer du Maskinvara och enheter.
- Klicka på Nästa för att köra felsökaren.
- Felsökaren kommer nu att skanna din dator efter eventuella maskinvaru- eller enhetsproblem och försöka åtgärda dem automatiskt.
- Om det kan lösa problemet bör du vara igång igen på nolltid.
Expert Tips: Detta reparationsverktyg skannar arkiven och ersätter korrupta eller saknade filer om ingen av dessa metoder har fungerat. Det fungerar bra i de flesta fall där problemet beror på systemkorruption. Detta verktyg kommer också att optimera ditt system för att maximera prestanda. Den kan laddas ner av Klicka här
Vanliga frågor
Hur åtgärdar jag "den senaste USB-enheten fungerade fel"?
- Återanslut USB-minnet.
- Försök använda en annan USB-port.
- Inaktivera USB-inställningarna för en selektiv avstängning.
- Följ proceduren för felsökning av hårdvaran.
- Ta bort nätadaptern.
- Avinstallera och installera om USB-drivrutinerna.
- Uppdatera USB-enheterna.
Vad betyder det när en USB-enhet inte fungerar?
Det betyder att Windows inte känner igen vad som är anslutet till USB-porten. Tyvärr kan det ha många orsaker och är därför svårt att diagnostisera. Det är dock inte ett problem som orsakas av Windows. Det är möjligt att den anslutna USB-enheten inte fungerar.
Hur fixar jag en felaktig USB-port?
- Starta om datorn.
- Kontrollera USB-porten för kontaminering.
- Kontrollera om det finns lösa eller felaktiga interna anslutningar.
- Prova en annan USB-port.
- Byt till en annan USB-kabel.
- Anslut enheten till en annan dator.
- Försök att ansluta en annan USB-enhet.
- Kontrollera Enhetshanteraren (Windows).


