Uppdaterad april 2024: Sluta få felmeddelanden och sakta ner ditt system med vårt optimeringsverktyg. Hämta den nu på denna länk
- Ladda ned och installera reparationsverktyget här.
- Låt den skanna din dator.
- Verktyget kommer då reparera din dator.
Felkod 48 är en felkod för enhetsdrivrutiner som förekommer på alla Windows 2000 eller senare versioner av operativsystemet. Det uppstår när den anslutna enheten kan inte fungera eftersom drivrutinen för Windows operativsystem som krävs för att installera kringutrustningsprogrammen har skadats eller är oförenlig med systemet.
Det levererade felmeddelandet är:
”Programvaran för den här enheten har blockerats från start eftersom den är känd för att ha problem med Windows. Kontakta maskinvaruleverantören för en ny drivrutin. (Kod 48) ”

Orsaker till "Programvaran för den här enheten har blockerats från att börja eftersom det är känt att ha problem med Windows" Felkod 48
Många händelser kan ha orsakat fel i systemfilerna. Ofullständig installation, ofullständig avinstallation, felaktig borttagning av applikationer eller hårdvara. Det kan också hända när din dator återställs till följd av ett virusattack eller virus, adware eller spyware eller en olämplig avstängning av datorn.
En annan orsak till detta fel är ett problem med inkompatibilitet. Den andra anledningen till felmeddelandet "Drivrutinen har blockerats under laddning" är ett antivirusprogram som blockerar programvaran du vill installera. Slutligen kan problemet uppstå om du försöker installera programvara från ett konto utan administrativa behörigheter.
Alla ovanstående aktiveringar kan leda till att Windows-registerposter raderas eller skadas. Detta skadade register resulterar i saknad och felaktigt länkad information och filer som är nödvändiga för att applikationen ska fungera korrekt.
Hur fixar jag Windows Felkod 48?
Inaktivera Driver Signatur Enforcement
- Kör ett höjt prompt-fönster på din dator: Högerklicka på Windows-startikonen och välj Kommandoprompt (Admin).
- Skriv bcdedit.exe i cd-fönstret / aktivera nointegritychecks och tryck på Enter.
- Detta inaktiverar automatiskt tillämpningen av drivrutinssignaturen på din enhet.
- För att aktivera den här funktionen igen måste du köra följande kommando i ett höjt cmd-fönster: bcdedit.exe / stäng av nointegritychecks.
- Högerklicka på Min dator och från fönstret till vänster i fönstret för att öppna avancerade systeminställningar.
Uppdatering april 2024:
Du kan nu förhindra PC -problem genom att använda det här verktyget, till exempel att skydda dig mot filförlust och skadlig kod. Dessutom är det ett bra sätt att optimera din dator för maximal prestanda. Programmet åtgärdar vanligt förekommande fel som kan uppstå på Windows -system - utan behov av timmar med felsökning när du har den perfekta lösningen till hands:
- Steg 1: Ladda ner PC Repair & Optimizer Tool (Windows 10, 8, 7, XP, Vista - Microsoft Gold Certified).
- Steg 2: Klicka på "Starta Scan"För att hitta Windows-registerproblem som kan orsaka problem med datorn.
- Steg 3: Klicka på "Reparera allt"För att åtgärda alla problem.
- Byt från Systemegenskaper till fliken Avancerat och klicka på Inställningar under Prestanda.
- Gå till Prestationsalternativ, gå till Förebyggande av datakörning och se till att alternativet "Slå på DEP för endast viktiga Windows-program och tjänster" är aktiverat.
- Tryck sedan på Win + R och skriv gpedit.msc.
- Navigera sedan till Datorkonfiguration -> Windows-inställningar -> Lokala policyer -> Säkerhetsalternativ -> Osignerad drivrutinsinstallationsbeteende.
Använd systemåterställning
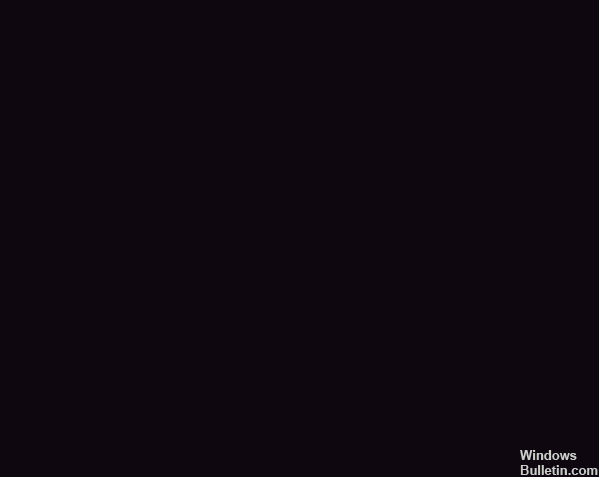
- Logga in med ett administratörskonto.
- Klicka på Start-knappen och välj Alla program> Tillbehör> Systemverktyg> Systemåterställning.
- Klicka på Återställ min dator till ett tidigare datum och klicka sedan på Nästa.
- Välj den sista Windows-återställningspunkten i listan "I den här listan, klicka på en återställningspunkt" och klicka sedan på Nästa.
- Klicka på Nästa i bekräftelsefönstret för att fortsätta.
- Starta om datorn efter att återställningen är klar.
Installera drivrutinen i säkert läge

- Använd Windows + R-tangentkombinationen på tangentbordet för att starta dialogrutan Kör och skriv “msconfig” innan du klickar på OK.
- I systemkonfigurationsfönstret, gå till Start-fliken till höger, kryssa i rutan bredvid
- Säker startrutan Klicka på OK och starta sedan om datorn för att växla till säkert läge.
- Försök nu att installera drivrutinen och se om samma meddelande fortfarande visas.
Expert Tips: Detta reparationsverktyg skannar arkiven och ersätter korrupta eller saknade filer om ingen av dessa metoder har fungerat. Det fungerar bra i de flesta fall där problemet beror på systemkorruption. Detta verktyg kommer också att optimera ditt system för att maximera prestanda. Den kan laddas ner av Klicka här

CCNA, Web Developer, PC Felsökare
Jag är en datorentusiast och en praktiserande IT-professionell. Jag har många års erfarenhet bakom mig i dataprogrammering, felsökning av hårdvara och reparation. Jag är specialiserad på webbutveckling och databasdesign. Jag har också en CCNA-certifiering för nätverksdesign och felsökning.

