Uppdaterad april 2024: Sluta få felmeddelanden och sakta ner ditt system med vårt optimeringsverktyg. Hämta den nu på denna länk
- Ladda ned och installera reparationsverktyget här.
- Låt den skanna din dator.
- Verktyget kommer då reparera din dator.
Idag är livet utan internet otänkbart. Vissa Windows 10-användare rapporterade nyligen ett fel som hindrade dem från att komma åt Internet och skickade ett felmeddelande där de sa: ”Trådlös Windows-tjänst fungerar inte på den här datorn.

Felmeddelandet indikerar att något är fel med det trådlösa nätverket. Det här felet kan ha flera orsaker, varav några är
- Felaktig konfigurerad trådlös autokonfigurationstjänst
- Fel i nätverkskonfiguration
- Defekt nätverksadapter
- Skadade systemfiler.
- Om du också står inför felet att wlansvc inte fungerar på din enhet kan du prova några grundläggande korrigeringar som skulle göra det lättare att komma igång.
Inaktivera antivirusprogram
Eftersom du har installerat de senaste Windows-uppdateringarna och Kaspersky-programvaran kan du försöka inaktivera Kaspersky-programvaran och brandväggarna tillfälligt och se vad som händer.
Uppdatering april 2024:
Du kan nu förhindra PC -problem genom att använda det här verktyget, till exempel att skydda dig mot filförlust och skadlig kod. Dessutom är det ett bra sätt att optimera din dator för maximal prestanda. Programmet åtgärdar vanligt förekommande fel som kan uppstå på Windows -system - utan behov av timmar med felsökning när du har den perfekta lösningen till hands:
- Steg 1: Ladda ner PC Repair & Optimizer Tool (Windows 10, 8, 7, XP, Vista - Microsoft Gold Certified).
- Steg 2: Klicka på "Starta Scan"För att hitta Windows-registerproblem som kan orsaka problem med datorn.
- Steg 3: Klicka på "Reparera allt"För att åtgärda alla problem.
Om inaktivering av antivirusprogramvaran löser problemet, kan du behöva konfigurera antivirusprograminställningarna i enlighet därmed. Kontakta mjukvarutillverkaren för ytterligare hjälp i detta avseende.
Obs! Se till att du sätter på säkerhetsprogramvaran på din dator efter att ha kontrollerat problemet.
Avinstallera och installera om det trådlösa kortet

Om problemet kvarstår kan du försöka avinstallera och installera om det trådlösa kortet och se om detta hjälper.
- Klicka på Start, skriv Enhetshanteraren i rutan Start sökning i Enhetshanteraren och tryck på Enter.
- Utöka nätverkskort i enhetshanteraren
- Högerklicka på enheten och klicka på Egenskaper.
- Klicka på fliken Drivrutin, klicka på Avinstallera drivrutinen och klicka sedan på OK.
- Starta om datorn och kontrollera.
Kontrollera AutoConfig WLAN-tjänsten om den fungerar.

- Tryck på Start-knappen, skriv services.msc och tryck sedan på Enter.
- När servicekonsolen visas bläddrar du i listan och söker efter WLAN Autoconfig. Se till att den här tjänsten körs. Om inte, bläddra åt höger till WLAN Autoconfig och välj “Start.
- Försök nu ansluta till ditt nätverk igen.
Använda felsökning på Internet
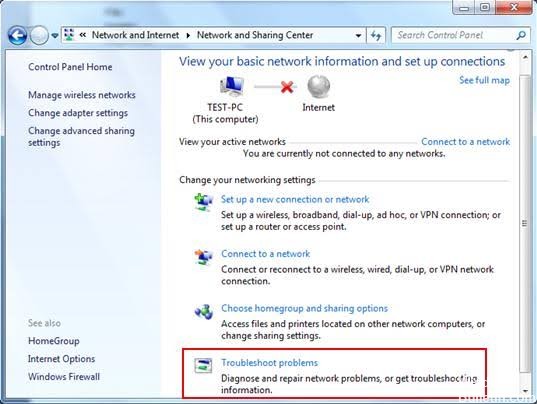
- Klicka på Start-knappen och klicka sedan på kugghjulsikonen för att öppna inställningssidan.
- Gå till Uppdateringar och säkerhet och klicka sedan på fliken Felsökning till vänster.
- Välj och kör felsökaren för Internet-anslutningar.
- Starta om systemet.
Om problemet är en intern konflikt, bör den inbyggda felsökaren lösa det.
Det är allt du behöver göra. Vi hoppas att du tycker att den här artikeln är användbar och att den löser problemet med att Windows Wireless Service inte fungerar på din Windows-dator.
https://www.dell.com/community/Networking-Internet-Bluetooth/WLAN-service-not-working/td-p/3920887
Expert Tips: Detta reparationsverktyg skannar arkiven och ersätter korrupta eller saknade filer om ingen av dessa metoder har fungerat. Det fungerar bra i de flesta fall där problemet beror på systemkorruption. Detta verktyg kommer också att optimera ditt system för att maximera prestanda. Den kan laddas ner av Klicka här

CCNA, Web Developer, PC Felsökare
Jag är en datorentusiast och en praktiserande IT-professionell. Jag har många års erfarenhet bakom mig i dataprogrammering, felsökning av hårdvara och reparation. Jag är specialiserad på webbutveckling och databasdesign. Jag har också en CCNA-certifiering för nätverksdesign och felsökning.

