Uppdaterad april 2024: Sluta få felmeddelanden och sakta ner ditt system med vårt optimeringsverktyg. Hämta den nu på denna länk
- Ladda ned och installera reparationsverktyget här.
- Låt den skanna din dator.
- Verktyget kommer då reparera din dator.
Adobe Photoshop är en fotoredigering software som gör det möjligt för användare att skapa och redigera bilder och spara dem i ett av de många formaten på din dator. Dessa överlägg eller lager kan stödja transparens och fungera också som masker eller filter som kan ändra de underliggande bilderna i de underliggande lagren.
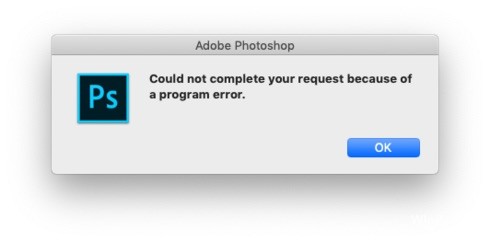
Många användare av onlineforum klagar över buggar som förhindrar att filer sparas eller öppnas. Det finns flera skäl till varför detta fel inträffar och det kan förhindra att du fortsätter med din Photoshop-applikation. Om du stöter på det här felet är här flera sätt att fixa det med ditt Adobe Photoshop och använd den på rätt sätt.
Hur man reparerar Adobe Photoshop Problem med att inte skapa eller öppna filer
Öppna Photoshop med administratörstillträde
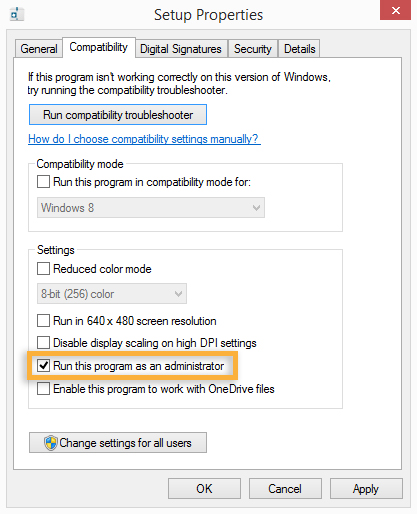
- Högerklicka på den körbara Photoshop-filen och klicka på Kör som administratör.
- Kontrollera om du kan öppna eller skapa nya filer. I annat fall stänger du programmet.
- Högerklicka på den körbara Photoshop-filen igen och välj Egenskaper från snabbmenyn.
- Markera fliken Kompatibilitet, gå till avsnittet Inställningar och kryssa i rutan som är kopplad till Kör det här programmet som administratör.
- Klicka på Apply och kontrollera att problemet kvarstår.
Installera den senaste Photoshop-uppdateringen.

Uppdatering april 2024:
Du kan nu förhindra PC -problem genom att använda det här verktyget, till exempel att skydda dig mot filförlust och skadlig kod. Dessutom är det ett bra sätt att optimera din dator för maximal prestanda. Programmet åtgärdar vanligt förekommande fel som kan uppstå på Windows -system - utan behov av timmar med felsökning när du har den perfekta lösningen till hands:
- Steg 1: Ladda ner PC Repair & Optimizer Tool (Windows 10, 8, 7, XP, Vista - Microsoft Gold Certified).
- Steg 2: Klicka på "Starta Scan"För att hitta Windows-registerproblem som kan orsaka problem med datorn.
- Steg 3: Klicka på "Reparera allt"För att åtgärda alla problem.
- Öppna Adobe Photoshop.
- Klicka på Hjälp-menyn och välj sedan Uppdateringar för att starta Adobe Application Manager.
- I Adobe Application Manager väljer du alla uppdateringar som listas i Adobe Photoshop.
- Klicka på Uppdatera för att tillämpa uppdateringarna på Adobe Photoshop.
- Kontrollera om du nu kan skapa eller öppna filer.
Avinstallera och installera om programmet
- Öppna WinX-menyn genom att hålla Windows och X ihop och klicka sedan på Program och funktioner.
- Leta efter Adobe Photoshop i listan, klicka på den och klicka sedan på Avinstallera för att börja avinstallera.
- Klicka på Slutför.
- Gå till Adobe och ladda ner Adobe Photoshop.
- När nedladdningen har lyckats, följ instruktionerna för att installera programmet.
- Öppna Photoshop och kontrollera om problemet kvarstår.
Inaktivera OpenCL / OpenGL
- Öppna Photoshop och vänta tills programvaran är fulladdad.
- Använd bandet högst upp för att öppna fliken Redigera, välj Inställningar på snabbmenyn och klicka sedan på Prestanda.
- Om du använder inställningarna för din Photoshop-applikation klickar du på Avancerade inställningar (under Inställningar för grafikprocessor).
- I följande meny avmarkerar du kryssrutorna Använd GPU för att påskynda beräkningen och använda OpenCL. Klicka sedan på Ja för att spara den aktuella konfigurationen.
- Stäng Photoshop och starta om datorn för att säkerställa att ändringen genomförs fullt ut. När nästa startsekvens är klar, starta om Photoshop och se om samma problem fortfarande uppstår.
Utför SFC- och DISM-skanningar

- Starta ditt system
- Tryck på Windows-tangenten för att öppna Start-menyn.
- Skriv prompten eller cmd i sökrutan.
- Högerklicka på kommandotolken i listan med sökresultat.
- Välj Kör som administratör.
- När kommandotolken laddas skriver du sfc / scannow och trycker sedan på Enter.
- Skriv följande kommando för att utföra en snabb hälsokontroll eller restaurering och tryck sedan på Enter:
För att kontrollera hälsan: Dism / Online / Cleanup-Image / CheckHealth
För att skanna hälsa använder du / ScanHealth: Dism / Online / Cleanup-Image / ScanHealth
För att återställa hälsan använder du DISM / Online / Cleanup-Image / RestoreHealth för att kontrollera att bilden inte är skadad i komponentminnet. - Vänta tills processen är klar. Om du gör en hälsorestaurering tar det dig några minuter att slutföra den.
https://community.adobe.com/t5/photoshop/can-t-create-open-new-file-photoshop-cc/td-p/5467343
Expert Tips: Detta reparationsverktyg skannar arkiven och ersätter korrupta eller saknade filer om ingen av dessa metoder har fungerat. Det fungerar bra i de flesta fall där problemet beror på systemkorruption. Detta verktyg kommer också att optimera ditt system för att maximera prestanda. Den kan laddas ner av Klicka här

CCNA, Web Developer, PC Felsökare
Jag är en datorentusiast och en praktiserande IT-professionell. Jag har många års erfarenhet bakom mig i dataprogrammering, felsökning av hårdvara och reparation. Jag är specialiserad på webbutveckling och databasdesign. Jag har också en CCNA-certifiering för nätverksdesign och felsökning.

