Uppdaterad april 2024: Sluta få felmeddelanden och sakta ner ditt system med vårt optimeringsverktyg. Hämta den nu på denna länk
- Ladda ned och installera reparationsverktyget här.
- Låt den skanna din dator.
- Verktyget kommer då reparera din dator.
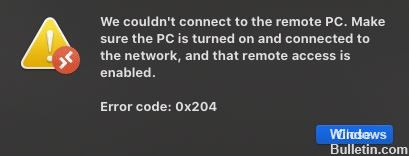
Fjärrskrivbord är ett mycket användbart verktyg, men det har sina egna problem, till exempel fel 0x204. Faktum är att saker och ting inte alltid fungerar bra.
Du försöker använda Remote Desktop, men du får en felkod 0x204. Vi håller med om att ett sådant fel är mycket nedslående. Men bli inte avskräckt av det. Lyckligtvis finns det flera lösningar för att fixa Fjärrskrivbordsanslutningsfel 0x204, och vi listar dem nedan.
Vad orsakar felkod 0x204 för fjärrskrivbord i Windows och macOS?
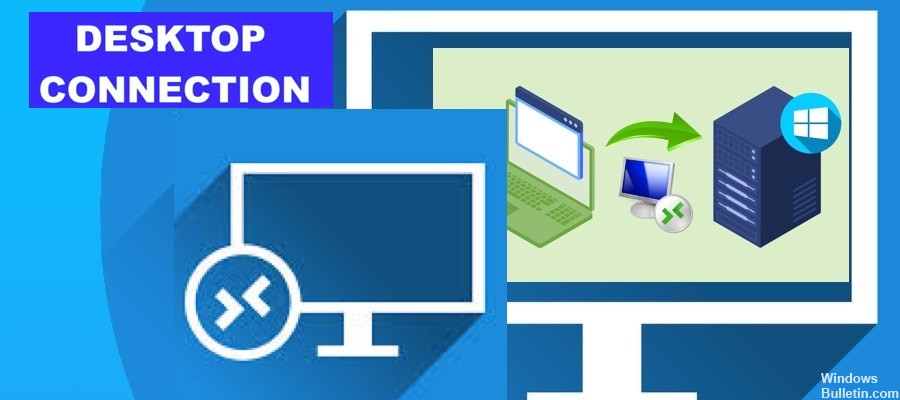
Eftersom flera problem kan orsaka felkoden i fråga, finns det ingen anledning att gräva i ursprunget och definitionen av problemet. I de flesta fall orsakas fel 0x204 av föråldrad drivrutinsprogram eller felaktig anslutning eller säkerhetsinställningar. I slutändan är det ett misslyckande i din fjärranslutning, vilket vi kan säga är en åtgärdbar olägenhet.
För att hjälpa dig att dra nytta av Windows 10: s inloggningsfunktion har vi sammanställt en hel lista med beprövade lösningar för de fall som beskrivs ovan. Du måste arbeta nerifrån och upp tills du kommer till något som kan fixa Felkod för fjärrskrivbord.
Så här fixar du felkod för fjärrskrivbord 0x204 i Windows och macOS?
Uppdatering april 2024:
Du kan nu förhindra PC -problem genom att använda det här verktyget, till exempel att skydda dig mot filförlust och skadlig kod. Dessutom är det ett bra sätt att optimera din dator för maximal prestanda. Programmet åtgärdar vanligt förekommande fel som kan uppstå på Windows -system - utan behov av timmar med felsökning när du har den perfekta lösningen till hands:
- Steg 1: Ladda ner PC Repair & Optimizer Tool (Windows 10, 8, 7, XP, Vista - Microsoft Gold Certified).
- Steg 2: Klicka på "Starta Scan"För att hitta Windows-registerproblem som kan orsaka problem med datorn.
- Steg 3: Klicka på "Reparera allt"För att åtgärda alla problem.
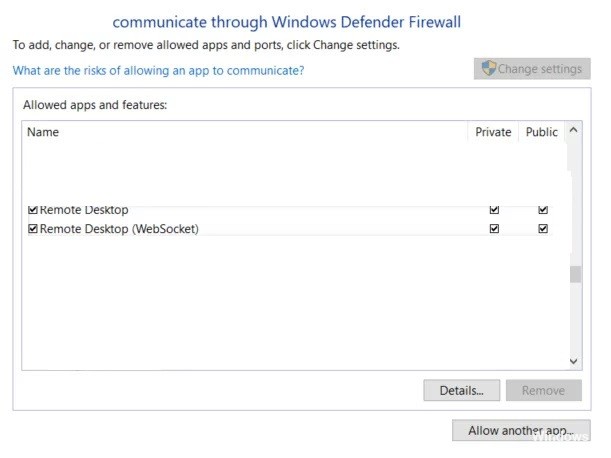
Tillåt fjärrskrivbord via Windows Defender-brandväggen
- Tryck på Windows + R för att öppna dialogrutan Kör.
- Skriv brandvägg.CPL och tryck på Enter för att öppna inställningsmenyn för Windows-brandväggen.
- Klicka på Ja för att bevilja administrativa behörigheter när du uppmanas till UAC (User Account Control).
- På menyn till vänster klickar du på Tillåt applikation eller funktion via länken Windows Defender Firewall.
- Du kan också gå till Kontrollpanelen -> System och säkerhet och klicka på Tillåt applikation via länken Windows Firewall under Windows Defender Firewall.
- Klicka på knappen Ändra inställningar i det övre högra fönstret.
- Bläddra ner i listan över tillåtna objekt och markera rutorna Privat och Allmänt som är associerade med Fjärrskrivbord och Fjärrskrivbord (WebSocket).
- Klicka på OK för att spara dina ändringar.
- Starta om din dator.
Skapa en fristående inbjudan med Windows Remote Assistance
- Tryck på Windows + R-tangenterna för att öppna dialogrutan Kör.
- Skriv msra.exe i textrutan och tryck på Enter för att öppna Windows Remote Assistant. Klicka på Ja för att bevilja administrativa rättigheter när du uppmanas till UAC (User Account Control).
- Klicka på Bjud in en betrodd person som hjälper dig.
- Klicka på Spara den här inbjudan till en fil eller annat alternativ, till exempel Använd e-post för att skicka inbjudan eller Använd Easy Connect.
- Gå till fjärrdatorn för att öppna inbjudan du skapade tidigare.
Radera tillfällig programmapp för fjärrskrivbord på macOS
- Se till att Remote Desktop-appen på macOS är helt stängd.
- Klicka på Finder-ikonen längst ned till vänster på skärmen).
- Använd sökfunktionen för att söka efter gruppbehållare och tryck sedan på Enter för resultat.
- Ta bortUBF8T346G9.com.microsoft.rdc.
- Starta om macOS.
Inaktivera antivirusprogram från tredje part
- Tryck på Windows + R för att öppna dialogrutan Kör.
- Skriv Appwiz.CPL och tryck på Enter för att öppna menyn Program och filer.
- Bläddra igenom listan över installerade applikationer och hitta brandväggen från tredje part. Högerklicka på den och välj Avinstallera på popup-menyn.
- Följ instruktionerna på skärmen för att slutföra avinstallationen.
- Starta om datorn.
Portomdirigering i routern
- Hitta IP-adressen till fjärrdatorn du vill ansluta till. Det bästa sättet att göra detta är att köra IP-konfigurationskommandot på fjärrdatorn och markera IPv4-adressposten.
- Anslut till routern och hitta avsnittet Port Forwarding.
- Aktivera vidarebefordran av port och lägg till en profil för att vidarebefordra TCP-port 3389 till fjärrdatorns IP-adress.
Installera om fjärrskrivbordet igen
- Öppna programmet Microsoft Remote Desktop.
- Klicka på rullgardinsmenyknappen (...) bredvid namnet på fjärrskrivbordsanslutningen du vill ta bort och klicka på Ta bort.
- När du har kopplat bort applikationen, försök installera den igen.
Uppdatera enhetsdrivrutiner
0x204-felet kan uppstå om du har lagt till hårdvara till din dator. I det här fallet kan du försöka uppdatera enhetsdrivrutinen och se om det löser problemet:
- Kör programvaran för hårdvarudiagnostik som tillhandahålls av systemtillverkaren för att avgöra om någon hårdvarukomponent har misslyckats.
- Avinstallera eller byt ut drivrutinen du just installerat.
Aktivera fjärranslutningar på fjärrdatorn
- Tryck på Windows + R-tangenterna för att öppna dialogrutan Kör.
- Skriv SystemPropertiesRemote.exe och tryck på Enter för att öppna skärmen Systemegenskaper.
- Klicka på Ja för att bevilja administratörsrättigheter när du uppmanas till UAC (User Account Control).
- Klicka på fliken Fjärrkontroll -> Fjärrskrivbord.
- Välj alternativknappen för alternativet Tillåt fjärranslutningar till den här datorn, markera alternativet Tillåt endast fjärranslutningar från datorer som kör Fjärrskrivbord med autentisering på nätverksnivå (rekommenderas) för att använda säkrare autentiseringsmetoder som bättre kan skydda din dator.
- Om du försöker ansluta till en fjärrdator från ett annat nätverk bör du inaktivera alternativet Tillåt endast fjärranslutningar från datorer som kör fjärrskrivbord med autentisering på nätverksnivå (rekommenderas).
- Klicka på knappen Apply för att spara dina ändringar.
Expert Tips: Detta reparationsverktyg skannar arkiven och ersätter korrupta eller saknade filer om ingen av dessa metoder har fungerat. Det fungerar bra i de flesta fall där problemet beror på systemkorruption. Detta verktyg kommer också att optimera ditt system för att maximera prestanda. Den kan laddas ner av Klicka här
Vanliga frågor
Hur fixar jag felkod 0x204?
- Öppna "Kör" på den avlägsna Windows-datorn och skriv "SystemPropertiesRemote.exe" för att öppna skärmen "Systemegenskaper". ...
- Tillåt fjärrskrivbord via Windows-brandväggen.
- Se till att port 3389 är öppen på båda sidor.
Vad är Microsoft Remote Desktop-felkod 0x204?
RDP-felkod 0x204 är ett fjärrskrivbordsanslutningsproblem, som oftast uppstår när en användare försöker ansluta till en fjärransluten Windows-dator från macOS, Android eller annat operativsystem, men misslyckas på grund av drivrutinsproblem eller säkerhetsbegränsningar. Se till att datorn är påslagen, ansluten till nätverket och fjärråtkomst är aktiverad.
Hur fixar jag Microsoft Remote Desktop-felkod 0x204 på Mac Catalina?
- Kontrollera din internetanslutning med din ISP.
- Avinstallera och installera Microsoft Remote Desktop.
- Installera Microsoft Remote Desktop Beta.
- Flytta mappar till bibliotek. När du har flyttat mapparna com.Microsoft.RDC.macOS etc. till biblioteket kommer du att kunna använda dem.
Hur fixar jag ett anslutningsfel för fjärrskrivbord?
- Windows uppdatering.
- Antivirus.
- Offentliga nätverksprofil.
- Ändra dina brandväggsinställningar.
- Kontrollera dina behörigheter.
- Tillåt anslutningar till fjärrskrivbordet.
- Återställ dina uppgifter.
- Kontrollera statusen för RDP-tjänsterna.


