Uppdaterad april 2024: Sluta få felmeddelanden och sakta ner ditt system med vårt optimeringsverktyg. Hämta den nu på denna länk
- Ladda ned och installera reparationsverktyget här.
- Låt den skanna din dator.
- Verktyget kommer då reparera din dator.
En permanent lösning för att fixa en komponent som visar operativsystemets timeout-fel är att ladda ner och installera de saknade uppdateringarna. I de flesta fall hämtar Windows automatiskt de nödvändiga uppdateringarna. Uppdateringar kan saknas av någon anledning. I det här fallet måste du söka efter uppdateringar manuellt.
Välj "Felsökning" och sedan "Reparera din dator". Sedan, som administratör, klicka på "Kommandotolk" och skriv /bootrec restartbcd. Tryck på Enter och vänta på att kommandot ska slutföras. Börja sedan som vanligt; det borde fungera.
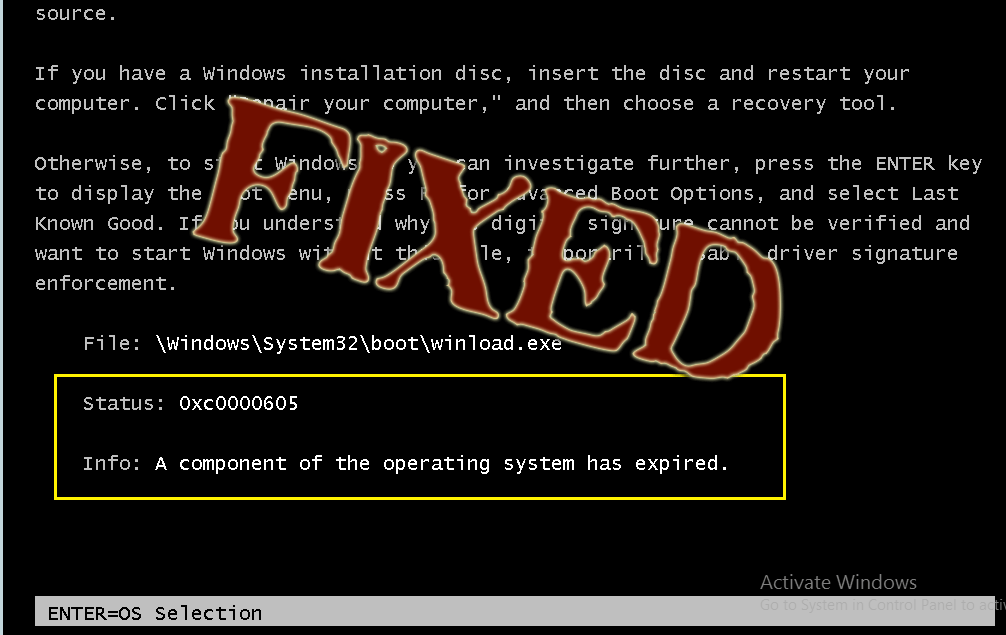
Om du nyligen fått en blå skärm med ett felmeddelande En operativsystemkomponent har löpt ut med en felkod 0xc0000605, här är några möjliga lösningar som kan hjälpa dig att lösa ditt problem. Detta problem kan uppstå vid olika tidpunkter. Om du till exempel nyligen har gjort ändringar i BIOS kan du lösa det här problemet. Det kan också visas om ditt system automatiskt har gjort oönskade ändringar.
winload.exe or Windows Boot Loader startas av BOOTMGR boot manager-processen och används av Windows operativsystem för att ladda viktiga enhetsdrivrutiner etc. Om den är skadad kan du få det här felet.
En operativsystemkomponent har löpt ut
Uppdatering april 2024:
Du kan nu förhindra PC -problem genom att använda det här verktyget, till exempel att skydda dig mot filförlust och skadlig kod. Dessutom är det ett bra sätt att optimera din dator för maximal prestanda. Programmet åtgärdar vanligt förekommande fel som kan uppstå på Windows -system - utan behov av timmar med felsökning när du har den perfekta lösningen till hands:
- Steg 1: Ladda ner PC Repair & Optimizer Tool (Windows 10, 8, 7, XP, Vista - Microsoft Gold Certified).
- Steg 2: Klicka på "Starta Scan"För att hitta Windows-registerproblem som kan orsaka problem med datorn.
- Steg 3: Klicka på "Reparera allt"För att åtgärda alla problem.
1] Idrifttagning
På den blå skärmen trycker du på F8 för att ange startparametrar. Om du inte kan starta datorn eller du kan använda din dator i ett ögonblick, bör du köra Startreparation, som kan lösa uppstartsproblem om några minuter. Om du använder Windows 7 kan du följa den här handledningen.
2] Återställ BIOS
Om du nyligen ändrat något i BIOS och fick det här felmeddelandet måste du avbryta ändringen. Men om du har gjort flera ändringar och inte kommer ihåg de exakta ändringarna måste du återställa BIOS.
3] Running System File Checker
Systemfilsgranskaren ersätter dåliga systemfiler med bra systemfiler. Det är väldigt enkelt att köra det här verktyget från kommandoraden under Windows. Öppna kommandotolken med administrativa rättigheter och kör det här kommandot -
sfc / scannow
Det tar tid och startar om datorn för att korrigera eventuella fel.
4] Reparera Windows systembild
Kör DISM eller Deployment Imaging and Servicing Management. Det kan också hjälpa dig att lösa detta problem under Windows 10. Öppna kommandotolken och kör det här kommandot -
Dism / Online / CheckHealth
Systemet söker efter saknade komponenter och försöker reparera dem automatiskt.
5] Windows 10 Återställ
Windows 10 har möjlighet att återställa systemet utan att förlora en fil. Istället för att radera alla dokument och mediefiler kan alla systeminställningar och filer återställas. Följ denna handledning för att återställa Windows 10.
6] Reparera OS
Om du använder en äldre version av Windows aka Windows 7 eller Windows 8 / 8.1 kan du reparera Windows OS med installationsstöd.
7] Felsökning av blå skärm
I Windows 10 finns en inbyggd blå felsökare på sidan Felsökningsinställningar. För att köra det, tryck på Win + I för att öppna inställningsfönstret och gå till Uppdatering och säkerhet > felsöka. På höger sida kan du välja ett alternativ som heter blå skärm. Öppna Felsökning och följ alternativen på skärmen 0n. Det kan hända att du måste starta datorn i säkert läge.
Det är allt! Jag hoppas att du tycker att de är användbara.
Läs mer: Fixa Windows-avstängningsfel eller den blå skärmen för döden.
Expert Tips: Detta reparationsverktyg skannar arkiven och ersätter korrupta eller saknade filer om ingen av dessa metoder har fungerat. Det fungerar bra i de flesta fall där problemet beror på systemkorruption. Detta verktyg kommer också att optimera ditt system för att maximera prestanda. Den kan laddas ner av Klicka här


