Uppdaterad maj 2024: Sluta få felmeddelanden och sakta ner ditt system med vårt optimeringsverktyg. Hämta den nu på denna länk
- Ladda ned och installera reparationsverktyget här.
- Låt den skanna din dator.
- Verktyget kommer då reparera din dator.
Teknik är ett tveeggat svärd. Det gör det enkelt för oss att genomföra de flesta dagliga aktiviteter. Å andra sidan kan det göra oss helt beroende av det. Vi kan snabbt överge våra ansträngningar om vår internetanslutning går sönder eller vår dator går sönder. Lyckligtvis har Internet lösningen på alla våra tekniska svårigheter.
Bli inte orolig om du får TCP IP-blåskärmsfelet på Windows 10 eller andra Windows-versioner. Många andra har också stött på detta problem. Naturligtvis finns det många lösningar för dig. Så fortsätt läsa för att lära dig hur du fixar TCP IP-problemet med blå skärm.
Vad betyder TCP IP blåskärmsfel och vad är orsakerna?
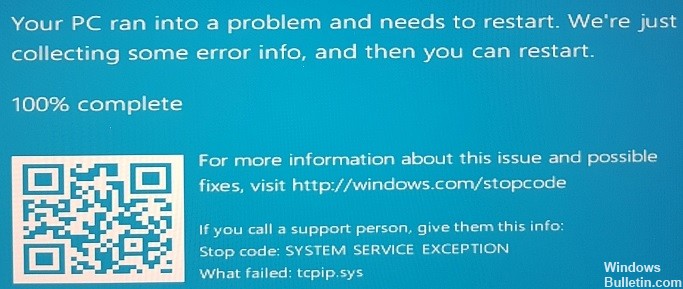
TCP IP-protokollet är den viktigaste komponenten i Windows operativsystem. Därför, vid problem med felaktig hårdvara eller drivrutiner, kan användare få flera felmeddelanden, vanligtvis i form av BSOD. Det här felet kan också relateras till drivrutiner från tredje part, såsom Asus-drivrutiner som AsInsHelp64.sys, ASUSFILTER.sys, AsIO.sys. Efter köp av en ny dator ingår ofta förinstallerade komponenter (programvarupaketering) i operativsystemet.
Dessa valfria funktioner är inte nödvändiga för driften av datorn och kan orsaka konflikter med vissa systemfiler, såsom tcpip.sys. Därför rekommenderas det att ta bort alla sådana ytterligare komponenter (obs: var försiktig så att du inte tar bort viktiga program som Windows kör). BSOD uppstår när vissa systemfiler inte fungerar korrekt. För att undvika ytterligare skador på systemet kommer Windows att stängas av, vilket resulterar i en blå skärm. Efter omstart försöker datorn återgå till normal drift.
Hur fixar jag TCP IP-blåskärmsfel?
Reparerar TCP/IP-inställningar

I vissa fall uppstår TCP IP.Sys-fel i Windows 10 när olika processorer tar emot TCP-segment. Så det första du ska göra är att försöka återställa TCP/IP-drivrutinen. Utför bara följande steg:
- Tryck på Windows + S på tangentbordet.
- Skriv "cmd" (utan citattecken) i sökrutan.
- I resultaten högerklickar du på Kommandotolken och väljer Kör som administratör.
- Skriv följande kommando vid kommandotolken:
- netsh int ip återställ c: \ resetlog.txt
- netsh int ip reset
- När du har skrivit det valda kommandot trycker du på Enter.
- När du har gjort ändringarna startar du om datorn.
- Gå tillbaka till föregående steg och kontrollera om TCP IP.Sys blåskärmsfelet har lösts.
Uppdatera ditt nätverkskorts drivrutiner
Uppdatering 2024 maj:
Du kan nu förhindra PC -problem genom att använda det här verktyget, till exempel att skydda dig mot filförlust och skadlig kod. Dessutom är det ett bra sätt att optimera din dator för maximal prestanda. Programmet åtgärdar vanligt förekommande fel som kan uppstå på Windows -system - utan behov av timmar med felsökning när du har den perfekta lösningen till hands:
- Steg 1: Ladda ner PC Repair & Optimizer Tool (Windows 10, 8, 7, XP, Vista - Microsoft Gold Certified).
- Steg 2: Klicka på "Starta Scan"För att hitta Windows-registerproblem som kan orsaka problem med datorn.
- Steg 3: Klicka på "Reparera allt"För att åtgärda alla problem.
- Högerklicka på Windows-ikonen i aktivitetsfältet.
- Välj Enhetshanteraren från popup-menyn.
- I Enhetshanteraren letar du upp och utökar kategorin för nätverkskort.
- Högerklicka på nätverkskortet och välj sedan Uppdatera drivrutin från popup-menyn.
- I fönstret Uppdatera drivrutinsprogram, välj Sök automatiskt efter uppdaterad drivrutinsprogramvara för att få Windows att söka online efter den nya drivrutinsprogramvaran (detta är det rekommenderade alternativet). Du kan också bläddra till en plats där du tidigare laddade ner drivrutinsfilen (t.ex. på en annan dator eller USB-enhet) och välja den manuellt.
- Om en ny drivrutin hittas, följ eventuella instruktioner för att installera den. Beroende på din version av Windows kan du se olika uppmaningar här.
- Starta om datorn om du uppmanas av Windows. Ditt nätverkskort bör nu uppdateras med den nya drivrutinen!
Inaktivera eventuella antivirusprogram från tredje part
Windows 10 kommer med Windows Defender, ett inbyggt antivirusprogram som är aktiverat som standard. Du kan dock ha ett antivirusprogram från tredje part installerat på din dator. Om du gör det kan du inaktivera det genom att följa dessa steg:
- Öppna Start-menyn och skriv "Kontrollpanelen".
- Klicka på "System och säkerhet".
- Under "Säkerhet", klicka på "Stäng av Windows Defender."
- Följ anvisningarna för att bekräfta att du vill inaktivera Windows Defender.
Om du inte är säker på om du har ett antivirusprogram från tredje part installerat eller inte, kan du kontrollera det genom att öppna Start-menyn och skriva "virus." Om några program listas i sökresultaten har du ett antivirusprogram installerat. Du kan också kolla i kontrollpanelen under "Program och funktioner" för att se om det finns ett antivirusprogram listat. Om så är fallet, följ stegen ovan för att inaktivera det.
Kör felsökaren Blue Screen
- Gå in i Start-menyn och klicka på "Inställningar".
- I fönstret Inställningar klickar du på "Uppdatera och säkerhet".
- På den vänstra panelen i fönstret Uppdatering och säkerhet klickar du på "Windows Update".
- På Windows Update-sidan klickar du på knappen "Sök efter uppdateringar".
- Om några uppdateringar hittas kommer de att laddas ner och installeras automatiskt.
- När uppdateringarna är installerade startar du om datorn.
- Gå in i Start-menyn igen och klicka den här gången på "Kontrollpanelen".
- I fönstret Kontrollpanel klickar du på "System och säkerhet".
- På nästa sida, under "System", klicka på "Säkerhet och underhåll".
- På den vänstra panelen i fönstret Säkerhet och underhåll klickar du på "Felsök vanliga datorproblem".
- På nästa sida, under "Blå skärm", klicka på "Kör felsökaren".
- Följ instruktionerna på skärmen för att slutföra felsökningsprocessen.
- Starta om din dator.
Om du fortfarande får TCP IP-blåskärmsfelet efter att ha följt alla stegen ovan, är det dags att kontakta Microsofts support för ytterligare hjälp.
Expert Tips: Detta reparationsverktyg skannar arkiven och ersätter korrupta eller saknade filer om ingen av dessa metoder har fungerat. Det fungerar bra i de flesta fall där problemet beror på systemkorruption. Detta verktyg kommer också att optimera ditt system för att maximera prestanda. Den kan laddas ner av Klicka här
Vanliga frågor
Hur återställer jag mitt tcpip-system?
- Tryck på Windows-tangenten och S-tangenten på tangentbordet samtidigt.
- Tryck på Ja vid UAC-prompten.
- Kopiera och klistra in följande kommando: netsh int ip reset c:\resetlog.txt.
- Starta om datorn efter att du har gjort ändringarna.
- Kontrollera om tcpip.sys-felet visas igen med en blå skärm.
Hur fixar jag en fast blå skärm?
Du kan prova att trycka på Windows-tangenten om den svarar. ALT + CTRL kan fungera. Om inget fungerar, håll ned strömknappen för att stänga av datorn eller tvinga en omstart. Om du kan stänga av (tysta) datorn med knappen och sedan slå på den igen, bör systemet automatiskt gå för att reparera eller diagnostisera problemet.
Vad utlöser en blå skärm av död?
BSoDs kan orsakas av dåligt skrivna drivrutiner eller felaktig hårdvara, såsom felaktigt minne, strömproblem, överhettade komponenter eller hårdvara som fungerar utanför dess specifikationer. Under Windows 9x-eran kunde inkompatibla DLL-filer eller buggar i operativsystemets kärna också orsaka BSoDs.


