Uppdaterad april 2024: Sluta få felmeddelanden och sakta ner ditt system med vårt optimeringsverktyg. Hämta den nu på denna länk
- Ladda ned och installera reparationsverktyget här.
- Låt den skanna din dator.
- Verktyget kommer då reparera din dator.
För att ta reda på om du använder en 32-bitars eller 64-bitarsversion av Windows, bara några steg och verktygen är redan inbyggda i Windows. Lär dig hur du tar reda på vad du kör.
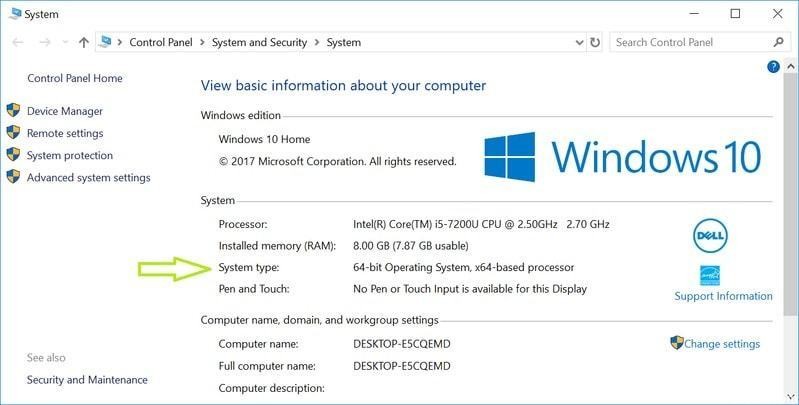
Oavsett om du använder 32-bitars eller 64-bitars Windows gör det stor skillnad. Att använda en 64-bitarsversion av Windows innebär bättre säkerhet och möjligheten att använda mer minne i ditt system. Och om du har ett system som stöder det är det gratis att uppgradera från 32-bitars till 64-bitars Windows, även om det tar lite arbete. Vi visar hur du berättar om du använder en 32-bitars eller 64-bitarsversion av vilken version av Windows som helst från XP till 10.
Skillnader mellan 32-bitars och 64-bitars Windows OS
När det gäller prestanda är 64-bitars system mycket kraftfullare. De kan inte bara behandla fler beräkningar på en gång, upp till cirka fyra miljarder gånger det fysiska minnet för en 32-bitars processor.
Denna olika arkitektur gör det också möjligt för datorer att använda det tillgängliga RAM-minnet. Till exempel är 32-bitarsversioner av Windows perfekta för att hantera 4 GB RAM eller mindre, men allt över 4 hanteras bättre av 64-bitarssystem.
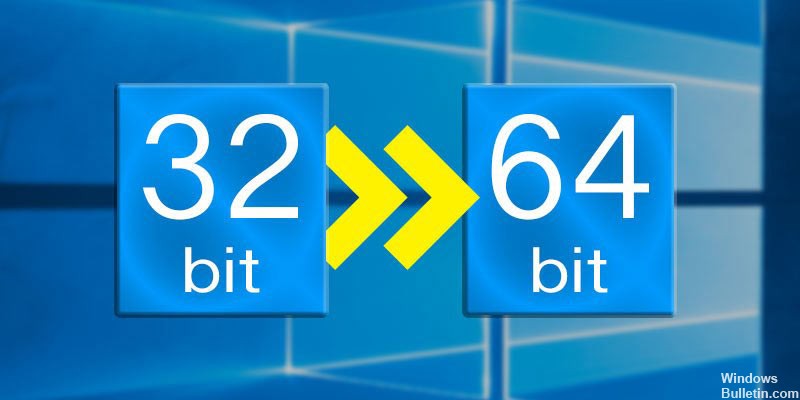
När det gäller Microsoft Windows, innebär grundversioner av operativsystem programvarubegränsningar för hur mycket RAM en applikation kan använda. Men 4 GB är det maximala användbara minnet som 32-bitarsversionen kan hantera.
Om du verkligen vill dra nytta av denna nya arkitektur, behöver du tillgång till mjukvara designad specifikt för detta ändamål. Ett bra exempel är spel, som är kända för att kräva mycket systemresurser för att köra effektivt.
Detta gäller också för bildbehandlingsprogram eller 3D-redigeringsprogram. Sammantaget är 64-bitarsversioner av Windows bäst för program som kräver direkt tillgång till information.
Uppdatering april 2024:
Du kan nu förhindra PC -problem genom att använda det här verktyget, till exempel att skydda dig mot filförlust och skadlig kod. Dessutom är det ett bra sätt att optimera din dator för maximal prestanda. Programmet åtgärdar vanligt förekommande fel som kan uppstå på Windows -system - utan behov av timmar med felsökning när du har den perfekta lösningen till hands:
- Steg 1: Ladda ner PC Repair & Optimizer Tool (Windows 10, 8, 7, XP, Vista - Microsoft Gold Certified).
- Steg 2: Klicka på "Starta Scan"För att hitta Windows-registerproblem som kan orsaka problem med datorn.
- Steg 3: Klicka på "Reparera allt"För att åtgärda alla problem.
Hur vet jag om du kör Windows 64-bitars eller 32-bitars?
Att få den här informationen är relativt lätt i Windows. Så här kan du göra det i två enkla steg.
- Gå till Windows Explorer, högerklicka på den här datorn och välj Egenskaper.
- På nästa skärm ser du systeminformationen. Här måste du söka efter systemtyp.
- Som du kan se i figuren ovan står det "64-bitars operativsystem, x64-baserad processor".
- Det betyder att jag har ett 64-bitars Windows-operativsystem installerat på en 64-bitars processor.
Använda kommandotolken

Ett annat enkelt sätt att bestämma din processorarkitektur och om du använder 32-bitars eller 64-bitars Windows är att använda kommandotolken.
Skriv cmd i sökfältet på din Windows Start-meny. Den bästa matchningen bör vara kommandotolken. Istället för att öppna det som vanligt, högerklicka på sökresultatet och välj Kör som administratör.
När kommandotolkterminalen är öppen skriver du kommandot set pro. Efter att ha tryckt på Enter returnerar kommandotolken en lista med information om datorns processor och operativsystem.
Det finns tre sätt att avgöra vilken version av Windows du använder:
- PROCESSOR_ARCHITECTURE
- PROCESSOR_IDENTIFIER
- Programfiler (x86)
Processorspecifika indikatorer bör indikera om du använder en 32-bitars eller 64-bitars processor.
Om du inte har ändrat din PC-maskinvara, bör förekomsten av ProgramFiles (x86) -flaggan ange vilken version av Windows du använder. Det visas bara om du använder en 64-bitarsversion av Windows.
Expert Tips: Detta reparationsverktyg skannar arkiven och ersätter korrupta eller saknade filer om ingen av dessa metoder har fungerat. Det fungerar bra i de flesta fall där problemet beror på systemkorruption. Detta verktyg kommer också att optimera ditt system för att maximera prestanda. Den kan laddas ner av Klicka här

CCNA, Web Developer, PC Felsökare
Jag är en datorentusiast och en praktiserande IT-professionell. Jag har många års erfarenhet bakom mig i dataprogrammering, felsökning av hårdvara och reparation. Jag är specialiserad på webbutveckling och databasdesign. Jag har också en CCNA-certifiering för nätverksdesign och felsökning.

