Uppdaterad april 2024: Sluta få felmeddelanden och sakta ner ditt system med vårt optimeringsverktyg. Hämta den nu på denna länk
- Ladda ned och installera reparationsverktyget här.
- Låt den skanna din dator.
- Verktyget kommer då reparera din dator.
Om du har haft problem med din dator finns det en god chans att du har stött på felet 0x80190001. Det här felet kan orsaka alla möjliga problem på din dator, och det kan vara mycket svårt att åtgärda. I den här artikeln kommer vi att förklara vad 0x80190001-felet är och hur man åtgärdar det.
Vad betyder 0x80190001-felet?
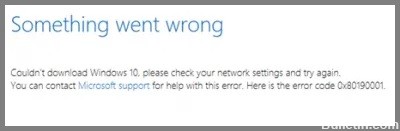
Att installera en ny Windows 10-uppdatering eller konfiguration har många fördelar, men det kan också orsaka problem om fel 0x80190001 uppstår och hindrar användaren från att ladda ner filer. Detta är ett vanligt problem som användare möter på grund av inkompatibilitet och säkerhetsproblem med drivrutiner. Denna felkod kan resultera i följande felmeddelande:
Något gick fel eller ett oväntat fel inträffade när du försökte ladda ner filerna som behövs för uppdateringen.
Vad orsakar felkod 0x80190001?
Innan du åtgärdar felet 0x80190001 är det viktigt att fastställa orsaken till problemet. Det finns flera anledningar till att det här felet kan uppstå på din Windows-dator. Orsakerna till detta problem listas nedan:
- Antivirus gränssnitt.
- Skadade systemfiler.
- Felaktigt datum och tid.
- Skadade Windows-profiler.
- Inte tillräckligt med ledigt utrymme på den reserverade systempartitionen.
Nu när vi känner till alla möjliga orsaker till fel 0x8019001, försök med följande lösningar nedan.
Så här löser du felmeddelande 0x80190001
Kör uppdateringsfelsökaren

1. Öppna Start-menyn och skriv "felsökning" i sökfältet. Klicka på inställningen Felsökning när den visas i sökresultaten.
2. På felsökningssidan, rulla ner till botten och klicka på alternativet Windows Update.
3. På nästa sida klickar du på knappen Kör felsökare.
4. Windows Update-felsökaren körs nu och försöker identifiera eventuella problem som kan hindra din dator från att uppdatera korrekt.
5. När felsökaren har slutförts kommer den att ge dig en lista över potentiella problem som den hittade samt eventuella steg som den tog för att åtgärda dem. Du kan nu stänga felsökaren och kontrollera om dina uppdateringar fungerar korrekt. Om inte kan du upprepa dessa steg eller prova en annan metod för att åtgärda problemet.
Kör SFC

Microsofts System File Checker är ett praktiskt verktyg som kan skanna din Windows-installation efter korrupta eller saknade systemfiler och återställa dem vid behov. Detta kan vara ett användbart verktyg för att felsöka olika problem med din PC. Så här använder du det:
1. Öppna först kommandotolken. Du kan göra detta genom att söka efter "cmd" i Start-menyn.
2. Skriv nu följande kommando och tryck på Enter: sfc /scannow
3. Skanningen börjar nu. Beroende på storleken på din hårddisk och antalet filer på den kan denna process ta ett tag. När det är klart bör du se ett meddelande som indikerar att antingen inga korrupta filer hittades eller att vissa filer har reparerats.
Om du fortfarande har problem med din dator efter att ha kört SFC-skanningen kan du behöva göra en mer grundlig genomsökning med DISM-verktyget.
Uppdatering april 2024:
Du kan nu förhindra PC -problem genom att använda det här verktyget, till exempel att skydda dig mot filförlust och skadlig kod. Dessutom är det ett bra sätt att optimera din dator för maximal prestanda. Programmet åtgärdar vanligt förekommande fel som kan uppstå på Windows -system - utan behov av timmar med felsökning när du har den perfekta lösningen till hands:
- Steg 1: Ladda ner PC Repair & Optimizer Tool (Windows 10, 8, 7, XP, Vista - Microsoft Gold Certified).
- Steg 2: Klicka på "Starta Scan"För att hitta Windows-registerproblem som kan orsaka problem med datorn.
- Steg 3: Klicka på "Reparera allt"För att åtgärda alla problem.
Inaktivera antivirusprogrammet tillfälligt
Att inaktivera ditt antivirusprogram är inte något du bör göra lättvindigt. Men det kan finnas tillfällen då du tillfälligt behöver inaktivera skyddet. Oavsett orsak, så här inaktiverar du ditt antivirusprogram i Windows 10.
Så här inaktiverar du Windows Defender Antivirus:
1. I sökrutan i aktivitetsfältet skriver du Windows Security och väljer sedan det från resultaten. Eller tryck på Windows-tangenten + I på ditt tangentbord för att öppna Windows Säkerhetsinställningar.
2. Välj Virus- och hotskydd > Hantera inställningar (eller Virus- och hotskyddsinställningar i tidigare versioner av Windows 10).
3. Stäng av realtidsskydd eller andra alternativ du vill ändra. Observera att vissa virus- och hotskyddsfunktioner inte kan stängas av.
4. Starta om enheten för att ändringarna ska träda i kraft.
Se till att datum och tid är korrekta
Det är viktigt att se till att datorns klocka är korrekt. Det är enkelt att kontrollera och justera datum och tid i Windows 10. Så här behöver du göra:
1. Öppna Start-menyn och sök efter "Datum och tid."
2. Klicka på inställningarna för "Datum och tid".
3. Se till att alternativen "Ställ in tid automatiskt" och "Ställ in tidszon automatiskt" är påslagna.
4. Om tiden är felaktig kan du klicka på knappen "Ändra datum och tid" för att manuellt justera den.
5. Du kan också klicka på knappen "Ändra tidszon" för att säkerställa att din dator använder rätt tidszon.
Genom att följa dessa steg kan du vara säker på att din dators klocka är korrekt och uppdaterad.
Utför en ren start
En ren start är ett diagnostiskt startalternativ för Microsoft Windows-operativsystem som startar datorn med en minimal uppsättning drivrutiner och startprogram, så att du kan avgöra vilken process eller drivrutin som orsakar problemet.
1. Skriv 'msconfig' i sökrutan och tryck på Enter för att öppna Systemkonfiguration.
2. På fliken Tjänster markerar du rutan bredvid Dölj alla Microsoft-tjänster och klickar sedan på Inaktivera alla. Detta förhindrar att icke-nödvändiga tjänster startas när Windows startar.
3. Klicka på Öppna Aktivitetshanteraren på fliken Start.
4. I Aktivitetshanteraren, under fliken Start, högerklickar du på varje aktiverat startobjekt och väljer Inaktivera. Detta kommer att förhindra att program startas automatiskt när Windows startar upp.
5. Stäng Aktivitetshanteraren och klicka på OK i fönstret Systemkonfiguration för att tillämpa ändringar och starta om datorn. Kontrollera om problemet kvarstår efter att datorn har startat om.
Expert Tips: Detta reparationsverktyg skannar arkiven och ersätter korrupta eller saknade filer om ingen av dessa metoder har fungerat. Det fungerar bra i de flesta fall där problemet beror på systemkorruption. Detta verktyg kommer också att optimera ditt system för att maximera prestanda. Den kan laddas ner av Klicka här
Vanliga frågor
Vad är fel 0x80190001?
0x80190001 är en felkod som anger ett problem med din dators datum- och tidsinställningar, skadade systemfiler och skadade Windows-profiler bland annat.
Hur fixar jag fel 0x80190001?
Det finns några saker du kan försöka fixa fel 0x80190001. Du kan köra SFC-skanningen, inaktivera ditt antivirusprogram, se till att datum och tid är korrekta eller utföra en ren uppstart.
Vilka är symptomen på 0x80190001-fel?
Symptomen på 0x80190001-felet kan inkludera att datorns klocka är felaktig, problem med att starta eller stänga av datorn och problem med att installera eller uppdatera program.


