De flesta Outlook-användare visste inte var de skulle hitta scanpst.exe och kunde inte hitta sökvägen scanpst.exe. Så här i den här bloggen kommer jag att berätta var du hittar inkorgen reparationsprogrammet scanpst.exe i Outlook 2016, 2013, 2010, 2007, 2003 och 2002. Hitta enkelt sökvägen för scanpst.exe för din Outlook-version, även om du använder en 64-bitversion av Windows.
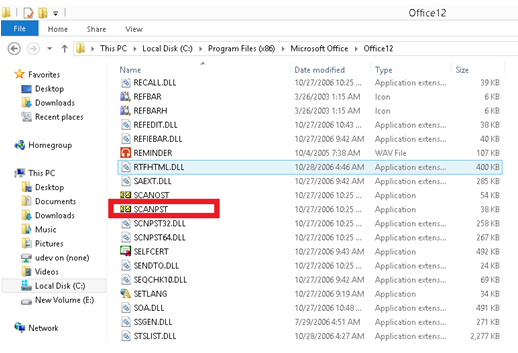
Scanpst.exe eller Outlook Inbox Repair är Microsofts gratis inbyggda verktyg. Denna programvara är förinstallerad i MS Outlook och används för att felsöka och återställa problem med Outlook PST-filer. Med det här kostnadsfria verktyget Scanpst.exe kan en användare reparera skadade objekt i sin Outlook-brevlåda som kontakter, kalender, uppgifter, loggar, anteckningar osv. Scanpst.exe-verktyget är ett gratis verktyg som gör att en användare kan reparera skadade objekt i hans Outlook-brevlåda.
Nu hur en användare kan ladda ner Scanpst.exe (Inbox Repair Tool Outlook 2016, 2013, 2010 & 2007) för att reparera och återställa skadade Outlook PST-filer är den första frågan som kommer att tänka på. I den här artikeln kommer vi därför att diskutera användningen, platsen och operationerna för verktyget Scanpst.exe.
Platsen för scanpst.exe skiljer sig åt för varje version av Outlook och Windows som du har installerat. För att köra verktyget scanpst.exe, följ dessa steg: För att göra detta måste du stänga Microsoft Outlook. Det är bäst att göra en kopia av PST-filen. Även om reparationsverktyget för inkorgen skapar en säkerhetskopia av den ursprungliga PST-datafilen innan du reparerar den, är det lämpligt att behålla en extra säkerhetskopia.
Scanpst.exe-platser
Outlook 97 / Outlook 98
C: \ Programfiler \ Vanliga filer \ Windows Messaging \ scanpst.exe
Outlook för 2000
C: \ Programfiler \ Vanliga filer \ System \ MAPI \\ NT \ scanpst.exe
Outlook 2002 / XP
C: \ Programfiler \ Vanliga filer \ System \ MAPI \\ scanpst.exe
Outlook 2003-32 Bit Windows
C: \ Programfiler \ Vanliga filer \ System \ MSMAPI \
Outlook 2003-64 Bit Windows
C: \ Programfiler (x86) \ Vanliga filer \ System \ MSMAPI \ Local_ID
Outlook 2007-32 Bit Windows
C: \ Programfiler \ Microsoft Office \ Office12
Outlook 2007-64 Bit Windows
C: \ Programfiler (x86) \ Microsoft Office \ Office12
Outlook 2013-32 Bit Windows
C: \ Programfiler \ Microsoft Office \ Office15
Outlook 2013-64 Bit Windows
C: \ Programfiler (x86) \ Microsoft Office \ Office15
Outlook-fönster 2016-32 bit
C: \ Programfiler \ Microsoft Office \ root \ Office16
Outlook 2016-64 Windows Bit
C: \ Programfiler (x86) \ Microsoft Office \ root \ Office16

Om du inte hittar SCANPST på standardplatsen kan du ha inaktiverat det här alternativet: “Visa dolda filer och mappar”. Du måste därför se till att detta alternativ är aktiverat i ditt system.
Så här använder du Outlook PST Repair från SoftCity
På grund av vissa begränsningar fungerar verktyget scanpst.exe inte korrekt. I detta tillstånd borde du prova en professionell metod. Vi är mycket bekanta med flera onlineprogramvaruprodukter tillgängliga på den digitala marknaden.
Om SCANPST.EXE inte svarar bra för att reparera skadade PST-filer efter skanning kan din Outlook-datafil skadas allvarligt. Detta verktyg reparerar endast mindre skador på PST-filer. Det finns inget gratis verktyg på webben som kan reparera allvarligt skadade PST-filer. I ett sådant scenario måste du därför byta till en tredje part som kan reparera skadade Outlook PST-filer.
Exceptionella funktioner i verktyget:
- Hämtar enkelt alla objekt från Outlook-filer i brevlådan, t.ex. e-postmeddelanden, utkast, kalendrar, kontakter, loggar, uppgifter, anteckningar etc.
- Återställer borttagna och borttagna Outlook PST-objekt.
- Spara återställda PST-filer i olika utdataformat som PST, MSG, MBOX, EML, TXT, HTML.
- Snabb och fullständig återställning av e-postmeddelanden, även från skadade PST-filer.
- Gratis förhandsgranskningsalternativ finns i Outlook PST-reparationsverktyget.

Outlook PST Repair är ett extremt avancerat verktyg som hjälper till att reparera den skadade PST-filen och återställa förlorade e-postmeddelanden, kontakter, uppgifter, kalender etc. med absolut noggrannhet. Programvaran kan reparera alla typer av PST-filer, dvs om PST har ett UNICODE- eller ANSI-teckenformat, kan programvaran reparera det på rätt sätt. För att reparera den skadade PST-filen, skannar mjukvaran noggrant PST-filen, hämtar alla e-postmappar, visar dem i hierarkiskt format och låter dem sparas in.pst, .dbx, .eml eller .msg-format. När du har sparat objekten i det valda formatet kan du komma åt dem med MS Outlook eller MS Outlook Express. Om objekt till exempel sparas i.pst eller.msg-format, är de tillgängliga från MS Outlook, och om de är sparade in.dbx eller .eml-format kan MS Outlook Express användas för att öppna dem.
Steg att följa för att reparera Outlook 2007 PST-filen under Windows 10:
- Hämta Outlook PST Repair till ditt Windows 10-system.
- Installera och använd verktyget enligt anvisningarna.
- Huvudskärmen erbjuder tre alternativ: 'Öppna PST', 'Hitta PST' och 'Välj en Outlook-profil'.
- Klicka på lämpligt alternativ för att söka efter en skadad PST-fil som inte fungerar på Windows 10.
- Klicka sedan på Sök-knappen för att välja önskad PST-fil på systemets hårddisk och klicka på Nästa.
- Nämna skanningsläge mellan alternativen Normal Scan och Smart Scan.
- Ange sedan destinationen för att spara den reparerade PST-filen efter att skanningen är klar.
- Klicka på knappen Reparera för att initiera sökningen synlig i statusfältet.
- Den valda PST-filen skannas och alla dess attribut extraheras till en ny frisk PST-fil.
- Kolla nu på den här nya PST-filen i Outlook-stilgränssnittet och köp programvaran för att spara den här fasta Outlook PST-filen.
Vi hoppas att den här guiden har varit till nytta för dig och att du har kunnat lösa problemet med Microsoft Outlook. Ovanstående är lösningar på de vanligaste Outlook-öppningsproblemen. Om du känner till andra lösningar på det här problemet som inte ingår i vår guide, vänligen meddela oss genom att lämna en kommentar i avsnittet nedan.

CCNA, Web Developer, PC Felsökare
Jag är en datorentusiast och en praktiserande IT-professionell. Jag har många års erfarenhet bakom mig i dataprogrammering, felsökning av hårdvara och reparation. Jag är specialiserad på webbutveckling och databasdesign. Jag har också en CCNA-certifiering för nätverksdesign och felsökning.
