Uppdaterad april 2024: Sluta få felmeddelanden och sakta ner ditt system med vårt optimeringsverktyg. Hämta den nu på denna länk
- Ladda ned och installera reparationsverktyget här.
- Låt den skanna din dator.
- Verktyget kommer då reparera din dator.
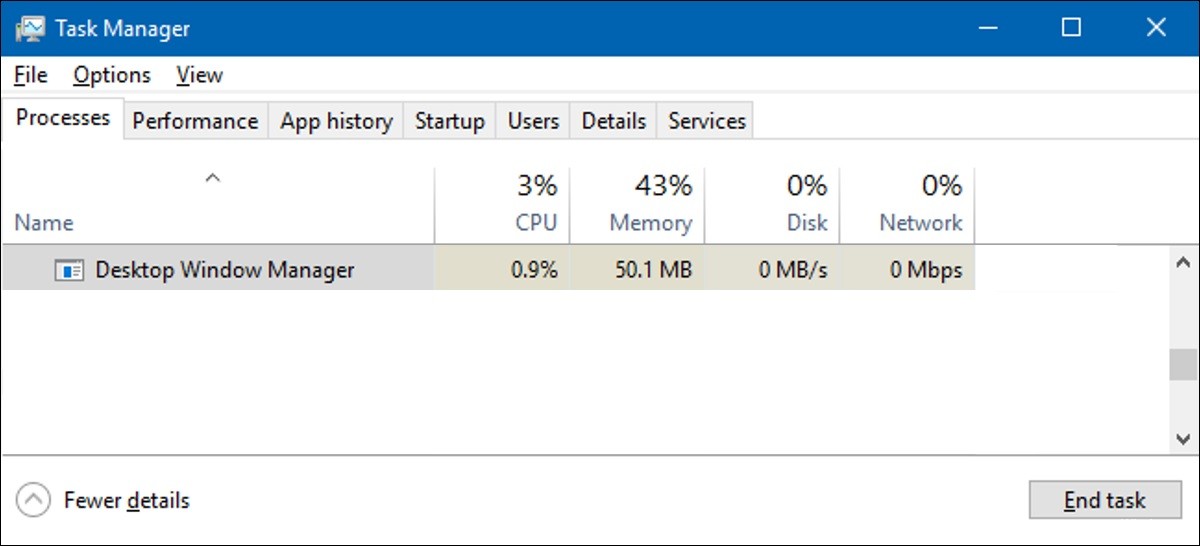
Allt du ser på din datorskärm, oavsett om det är en Windows-, Mac- eller Linux-enhet, genereras av systemprocesser som styr allt från nätverksanslutning till användargränssnittet. Windows-användare kan vara bekanta med några av dessa processer, till exempel explorer.exe för att visa skrivbordet, men andra processer är mindre bekanta.
Systemprocesser, såsom dwm.exe, är vanliga och integrerade delar av Windows-operativsystemet. I synnerhet hjälper dwm.exe till att skapa ett grafiskt användargränssnitt för Windows, men kan ibland orsaka betydande CPU-belastning. Om så är fallet, här är vad du behöver göra för att åtgärda problemet.
Vilka är orsakerna till hög CPU-belastning av skrivbordets fönsterhanterare?

- Windows 10 har vissa prestandaproblem.
- Du har för många processer öppna på ditt system.
- Bildskärmsdrivrutinen är inte kompatibel med ditt system.
- Vissa av dina program eller applikationer fungerar inte.
Hur löser man problemet med hög CPU-belastning av skrivbordets fönsterhanterare?
Uppdatering april 2024:
Du kan nu förhindra PC -problem genom att använda det här verktyget, till exempel att skydda dig mot filförlust och skadlig kod. Dessutom är det ett bra sätt att optimera din dator för maximal prestanda. Programmet åtgärdar vanligt förekommande fel som kan uppstå på Windows -system - utan behov av timmar med felsökning när du har den perfekta lösningen till hands:
- Steg 1: Ladda ner PC Repair & Optimizer Tool (Windows 10, 8, 7, XP, Vista - Microsoft Gold Certified).
- Steg 2: Klicka på "Starta Scan"För att hitta Windows-registerproblem som kan orsaka problem med datorn.
- Steg 3: Klicka på "Reparera allt"För att åtgärda alla problem.

Sök efter skadlig programvara och andra skadliga infektioner
- Tryck på Windows + S och skriv Windows Defender.
- Välj det och kör det.
- På höger sida av fönstret kommer du att se skanningsalternativet -> välj Fullständig skanning -> Skanna. Denna process kan ta ett tag, så låt den avslutas.
- Starta sedan om ditt system och kontrollera om ditt DWM.exe-problem är löst.
Inaktivera hårdvaruacceleration
- Starta valfri MS Office-produkt (Word, Excel, PowerPoint, etc.).
- Klicka på Arkiv -> Inställningar.
- Klicka på alternativet Avancerat -> scrolla ner och hitta alternativet Visa i den högra rutan.
- Markera rutan bredvid Disable Hardware Accelerated Graphics.
- Spara dina inställningar, starta om datorn och du kommer att se att DWM.exe inte längre kommer att belasta processorn mycket.
Byta bakgrundsbild
- Tryck på Windows + I och klicka på Anpassa.
- Välj Bakgrund i den vänstra rutan
- Ändra aktuellt bakgrundstema och bild i den högra rutan.
Stäng av skärmsläckaren
- Tryck på tangentkombinationen Windows + S och skriv Låsskärminställningar i sökfält -> Enter.
- Välj det första resultatet och dubbelklicka på det. Detta tar dig till din dators låsskärmsinställningar.
- Rulla ned och hitta skärmsläckarinställningarna i den högra rutan.
- Om du ser standardskärmsläckaren aktiv, klicka på nedåtpilen -> välj Ingen -> Använd -> OK.
Expert Tips: Detta reparationsverktyg skannar arkiven och ersätter korrupta eller saknade filer om ingen av dessa metoder har fungerat. Det fungerar bra i de flesta fall där problemet beror på systemkorruption. Detta verktyg kommer också att optimera ditt system för att maximera prestanda. Den kan laddas ner av Klicka här
Vanliga frågor
Varför förbrukar Windows Manager mycket CPU?
Desktopfönsterhanterarens höga CPU-användning kan bero på föråldrade grafikdrivrutiner. Därför bör du se till att du använder de senaste versionerna av grafikdrivrutiner. Du kan kontrollera tillverkarens webbplats för att se till att du använder de senaste versionerna av drivrutiner.
Hur minskar jag GPU-användningen av skrivbordets fönsterhanterare?
- Tryck på "Windows + I" för att öppna inställningarna.
- Klicka på knappen System.
- På fliken Visning, under Skala och layout, klicka på Avancerade skalningsalternativ.
- Under "Tillåt Windows att försöka fixa program så att de inte blir suddiga" ställer du in knappen på Av.
Hur fixar jag dwm.exe i Windows 10?
- Uppdatera din kontrollers firmware.
- Kontrollera om datorn är skadlig.
- Starta om explorer.exe.
- Inaktivera de problematiska tjänsterna.
- Inaktivera Pepper Flash-tillägget i Chrome.
- Installera dina gamla grafikkortsdrivrutiner.
- Justera prestandainställningarna.


