Uppdaterad april 2024: Sluta få felmeddelanden och sakta ner ditt system med vårt optimeringsverktyg. Hämta den nu på denna länk
- Ladda ned och installera reparationsverktyget här.
- Låt den skanna din dator.
- Verktyget kommer då reparera din dator.
När du tar bort en enskild fil eller mapp visar dialogrutan Radera bekräftelse grundläggande information (metadata), till exempel fil- eller mappnamn, skapelsedatum, filtyp och modifieringsdatum, men det varierar beroende på filtyp.
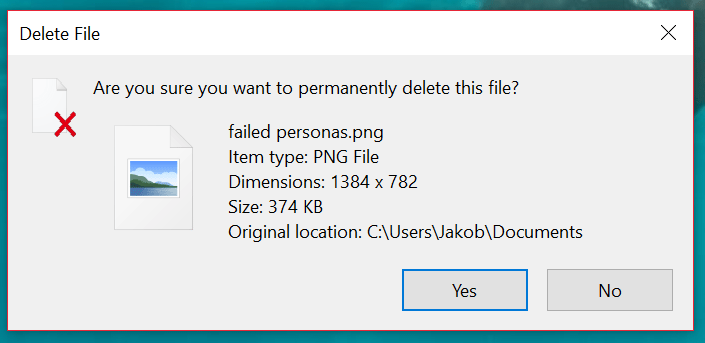
Tillbehör: detta värde definierar en unik egenskap eller metadata i Windows-egenskapssystemet som kan ställas in för filer / mappar. Du kan konfigurera prop: -värdet i dialogrutan Bekräftelse av radering så att all nödvändig fil- och mappinformation visas på kommandoraden. De detaljer som du har ställt in för att visas på kommandoraden visas endast om egenskapen eller metadata för raderad fil eller mapp är tillgänglig.
I den här handledningen lär du dig hur du konfigurerar dialogrutan Radera bekräftelse så att alla fil- och mappdetaljer som du vill se visas på kommandoraden för alla Windows 10-användare.
Visa fullständiga detaljer i dialogrutan Radera filbekräftelse i Windows 10
Så här visar du fullständiga detaljer för en mapp i dialogrutan Bekräfta radera mapp i Windows 10:
Uppdatering april 2024:
Du kan nu förhindra PC -problem genom att använda det här verktyget, till exempel att skydda dig mot filförlust och skadlig kod. Dessutom är det ett bra sätt att optimera din dator för maximal prestanda. Programmet åtgärdar vanligt förekommande fel som kan uppstå på Windows -system - utan behov av timmar med felsökning när du har den perfekta lösningen till hands:
- Steg 1: Ladda ner PC Repair & Optimizer Tool (Windows 10, 8, 7, XP, Vista - Microsoft Gold Certified).
- Steg 2: Klicka på "Starta Scan"För att hitta Windows-registerproblem som kan orsaka problem med datorn.
- Steg 3: Klicka på "Reparera allt"För att åtgärda alla problem.
- Klicka på Win + R för att öppna kommandoraden Kör.
- Skriv regedit i kommandoraden Kör och tryck på Enter.
- Klicka på knappen Ja i UAC-fönstret.
- Gå till AllFilesystemObjects i HKEY_CLASSES_ROOT.
- Dator \ HKEY_CLASSES_ROOT \ AllFilesystemObjects
- Högerklicka på alla objekt i filsystemet.
- Välj Ny> Strängvärde.
- Namnge det FileOperationPrompt.
- Dubbelklicka på FileOperationPrompt.
- Ställ in önskade värden.
prop: System.PropGroup.FileSystem; System.ItemNameDisplay; System.ItemTypeText; System.ItemFolderPathDisplay; System.Size; System.DateCreated; System.DateModified; System.FileAttributes; System.OfflineAvailability; System.OfflineStatus; System. SharedWith FileOwner; System.ComputerName
- Klicka på OK för att spara ändringarna och stänga registerredigeraren.

Slutsats
Försök sedan ta bort filen. Om kryssrutan "Radera bekräftelse" är markerad kan ändringen hittas omedelbart.
Expert Tips: Detta reparationsverktyg skannar arkiven och ersätter korrupta eller saknade filer om ingen av dessa metoder har fungerat. Det fungerar bra i de flesta fall där problemet beror på systemkorruption. Detta verktyg kommer också att optimera ditt system för att maximera prestanda. Den kan laddas ner av Klicka här

CCNA, Web Developer, PC Felsökare
Jag är en datorentusiast och en praktiserande IT-professionell. Jag har många års erfarenhet bakom mig i dataprogrammering, felsökning av hårdvara och reparation. Jag är specialiserad på webbutveckling och databasdesign. Jag har också en CCNA-certifiering för nätverksdesign och felsökning.

