Uppdaterad maj 2024: Sluta få felmeddelanden och sakta ner ditt system med vårt optimeringsverktyg. Hämta den nu på denna länk
- Ladda ned och installera reparationsverktyget här.
- Låt den skanna din dator.
- Verktyget kommer då reparera din dator.
Felkoden 0x8007041d indikerar att ”Tjänsten svarade inte i rätt tid på start- eller kontrollförfrågan” kan inträffa under en Windows uppdatering processen.
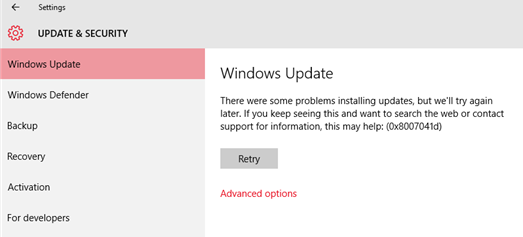
Felet kan orsakas av en av följande faktorer:
1. Åtkomsträttigheter till Windows Update-tjänster har begränsats, eller
har inte konfigurerats korrekt.
2. Domänpolicy eller proxyserverinställningar blockerar åtkomst till programmet.
3. Windows uppdateringstjänst.
Kör Services.msc

Kör Services.msc för att starta Kontrollpanelen.
Högerklicka på Endpoint Encryption-tjänsten och klicka sedan på Egenskaper.
Klicka på fliken Anslutning.
Välj det lokala systemkontot och klicka på OK.
Högerklicka på Endpoint Encryption-tjänsten igen och välj Start.
Använd SFC-kommandot

För att effektivt lösa 0X8007041d Windows 10-felet kan du använda sfc-verktyget för att utföra en fullständig analys av ditt system.
Uppdatering 2024 maj:
Du kan nu förhindra PC -problem genom att använda det här verktyget, till exempel att skydda dig mot filförlust och skadlig kod. Dessutom är det ett bra sätt att optimera din dator för maximal prestanda. Programmet åtgärdar vanligt förekommande fel som kan uppstå på Windows -system - utan behov av timmar med felsökning när du har den perfekta lösningen till hands:
- Steg 1: Ladda ner PC Repair & Optimizer Tool (Windows 10, 8, 7, XP, Vista - Microsoft Gold Certified).
- Steg 2: Klicka på "Starta Scan"För att hitta Windows-registerproblem som kan orsaka problem med datorn.
- Steg 3: Klicka på "Reparera allt"För att åtgärda alla problem.
För att göra detta klickar du på Start, skriver Kommandotolk eller cmd i sökrutan, högerklickar på Kommandotolken och klickar sedan på Kör som administratör. Om du uppmanas att ange ett administratörslösenord eller en bekräftelse anger du lösenordet eller klickar på Tillåt.
SFC
Skriv följande kommando vid kommandotolken och tryck sedan på ENTER:
sfc / scannow
Kontrollera motsvarande Windows Update-tjänster.

- Klicka på Start, Kör och skriv “services.msc” (utan citattecken) i filen
Öppna fältet och klicka på OK. - Dubbelklicka på tjänsten Automatiska uppdateringar.
- Klicka på fliken Inloggning, se till att alternativet “Lokalt systemkonto” är aktiverat.
och alternativet "Tillåt att tjänsten interagerar med kontoret" är
är inte markerad. - Verifiera att den här tjänsten är aktiverad i den angivna hårdvaruprofilen. Om du
Om det inte är fallet, klicka på Aktivera-knappen för att aktivera det. - Klicka på fliken Allmänt; Kontrollera att starttypen är inställd på Automatisk.
eller “Manual”. Klicka sedan på "Stopp" -knappen under "Tjänstestatus" för att
Stoppa tjänsten. - Klicka sedan på "Start" -knappen under "Tjänstestatus" för att starta programmet
Tjänsten. - Vänligen upprepa ovanstående steg med ytterligare två tjänster:
Intelligent överföringstjänst i bakgrunden
Fjärrproceduranrop (RPC)https://answers.microsoft.com/en-us/windows/forum/windows_10-windows_install/windows-10-update-error-code-0x8007041d/1236b92b-5680-46e3-87f7-5d86c9305b96
Expert Tips: Detta reparationsverktyg skannar arkiven och ersätter korrupta eller saknade filer om ingen av dessa metoder har fungerat. Det fungerar bra i de flesta fall där problemet beror på systemkorruption. Detta verktyg kommer också att optimera ditt system för att maximera prestanda. Den kan laddas ner av Klicka här

CCNA, Web Developer, PC Felsökare
Jag är en datorentusiast och en praktiserande IT-professionell. Jag har många års erfarenhet bakom mig i dataprogrammering, felsökning av hårdvara och reparation. Jag är specialiserad på webbutveckling och databasdesign. Jag har också en CCNA-certifiering för nätverksdesign och felsökning.

