Uppdaterad april 2024: Sluta få felmeddelanden och sakta ner ditt system med vårt optimeringsverktyg. Hämta den nu på denna länk
- Ladda ned och installera reparationsverktyget här.
- Låt den skanna din dator.
- Verktyget kommer då reparera din dator.
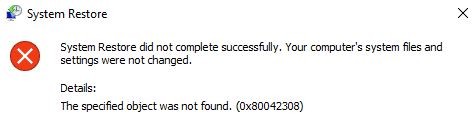
Systemåterställning är en mycket vanlig återställningsmetod för Windows -användare. Om det uppstår ett plötsligt problem med ditt Windows -operativsystem, kan Systemåterställning låta ditt operativsystem återgå till sitt senaste arbetsläge. Men vad ska jag göra om du inte kan skapa en systemåterställningspunkt alls? Den här artikeln diskuterar ett sådant problem när Windows inte kan skapa en systemåterställningspunkt.
När du skapar en systemåterställningspunkt manuellt kan du få följande felmeddelande:
Återställningspunkten kunde inte skapas av följande anledning:
Det angivna objektet hittades inte. (0x80042308)
Försök igen.
Om du befinner dig i samma situation och står inför detta problem på Windows 10 eller tidigare kan du prova följande mycket effektiva steg för att lösa detta problem.
Vad är orsaken till felkoden för systemåterställningspunkt 0x80042308?

Innan vi går vidare till lösningarna, låt oss först förstå de främsta orsakerna.
- Dåliga sektorer på hårddisken
- Skadad Volume Shadow Copy Service eller VSS
- Inte tillräckligt med diskutrymme på skivorna
- Tredjeparts säkerhetsprogramvara ändrar auktorisation.
Hur man eliminerar felkod för systemåterställningspunkt 0x80042308?
Uppdatering april 2024:
Du kan nu förhindra PC -problem genom att använda det här verktyget, till exempel att skydda dig mot filförlust och skadlig kod. Dessutom är det ett bra sätt att optimera din dator för maximal prestanda. Programmet åtgärdar vanligt förekommande fel som kan uppstå på Windows -system - utan behov av timmar med felsökning när du har den perfekta lösningen till hands:
- Steg 1: Ladda ner PC Repair & Optimizer Tool (Windows 10, 8, 7, XP, Vista - Microsoft Gold Certified).
- Steg 2: Klicka på "Starta Scan"För att hitta Windows-registerproblem som kan orsaka problem med datorn.
- Steg 3: Klicka på "Reparera allt"För att åtgärda alla problem.

Lägg till mer usalvievärdet på disk utrymme
Ditt operativsystems användning av hårddiskutrymme är förmodligen inställd på 0 istället för 3 eller 5%. Det enklaste sättet att lösa detta problem är att öka värdet på diskutrymmet.
- Skriv Skapa återställningspunkt i sökfältet och klicka på Öppna.
- Klicka på fliken Systemskydd och välj Lokal hårddisk (C :) (System).
- Klicka på Konfigurera för att fortsätta.
- I nästa fönster markerar du reglaget Maximal användning och drar det till 3%.
- Klicka sedan på Verkställ för att spara dina ändringar och klicka på OK.
- Slutligen starta om datorn.
Tar bort tidigare återställningspunkter
- Skriv Skapa återställningspunkt i sökfältet och klicka på Öppna.
- Klicka på fliken Systemskydd och välj den lokala (C :) -enheten (System).
- Klicka nu på Konfigurera för att ändra inställningarna.
- Klicka på cirkeln bredvid Inaktivera systemskydd för att aktivera alternativet och välj Tillämpa för att spara de ändringar du just gjort.
- Klicka på Ja när ett fönster visas för att bekräfta åtgärden. Detta kommer att ta bort alla tidigare Windows -återställningspunkter, inklusive skadade.
- När du har tagit bort de tidigare återställningspunkterna måste du aktivera det här alternativet igen för att kunna skapa nya punkter i framtiden.
- Följ de tre första stegen igen, men den här gången klickar du på cirkeln bredvid Aktivera systemskydd.
- Välj Tillämpa för att spara dina ändringar och starta om datorn.
Om problemet orsakas av skadade systemåterställningspunkter kan du ta bort dem för att åtgärda problemet. Du bör nu kunna skapa nya poäng och använda dem utan problem.
Starta CHKDSK -skanningen
- Skriv cmd i sökfältet och klicka på Kör som administratör för att köra den utökade kommandoraden.
- Skriv kommandot nedan vid kommandotolken och tryck på Enter.
chkdsk /r - Vänta tills genomsökningen är klar och starta sedan om datorn.
Om problemet orsakas av ett fel på hårddisken kan du lösa det genom att följa stegen ovan.
Startar om skuggkopiering av volym
- Skriv tjänster i sökrutan och klicka på Öppna.
- I fönstret Tjänster hittar du Volume Shadow Copying och högerklickar på det.
- Välj Stopp för att tillfälligt inaktivera tjänsten.
- Högerklicka nu på Volume Shadow Copy igen och välj Start den här gången.
- Välj sedan Egenskaper genom att högerklicka på samma tjänst.
- Klicka på rullgardinsmenyn under Starttyp på fliken Allmänt och välj Manuell.
- Se också till att tjänstens status körs.
- Slutligen klickar du på OK för att spara de ändringar du just gjort och se till att problemet är löst.
Expert Tips: Detta reparationsverktyg skannar arkiven och ersätter korrupta eller saknade filer om ingen av dessa metoder har fungerat. Det fungerar bra i de flesta fall där problemet beror på systemkorruption. Detta verktyg kommer också att optimera ditt system för att maximera prestanda. Den kan laddas ner av Klicka här
Vanliga frågor
Hur åtgärdar jag ett återställningspunktfel?
- Kontrollera att systemåterställning är aktiverad.
- Använd ett speciellt återställningsverktyg.
- Prova att skapa en återställningspunkt manuellt.
- Inaktivera ditt antivirusprogram.
- Kör systemåterställningen i felsäkert läge.
- Kontrollera din hårddisk för fel.
- Kör en SFC-skanning.
- Kör SFC -skanningen innan du startar Windows.
Hur åtgärdar jag en misslyckad systemåterställning?
- Gå till Välj alternativ -> Felsökning -> Avancerade alternativ -> Startalternativ -> Starta om.
- Tryck på F6 för att välja Aktivera felsäkert läge med en kommandorad för att köra systemåterställning.
- Kör filen rstrui.exe för att öppna den om det behövs.
Hur återställer jag Windows 10 om det inte finns någon återställningspunkt?
- Se till att Systemåterställning är aktiverat.
- Skapa återställningspunkter manuellt.
- Kontrollera hårddisken med Diskrensning.
- Kontrollera hårddiskens tillstånd med kommandoraden.
- Återställ den tidigare versionen av Windows 10.
- Starta om datorn.
Varför misslyckades systemåterställning?
Systemåterställning kan misslyckas eftersom vissa program på din dator inte förstår eller respekterar systemåterställning. Skyddsprodukter för virus och skadlig programvara är vanligtvis de skyldiga, liksom andra program som vanligtvis laddas för att utföra någon bakgrundstjänst.


