Uppdaterad april 2024: Sluta få felmeddelanden och sakta ner ditt system med vårt optimeringsverktyg. Hämta den nu på denna länk
- Ladda ned och installera reparationsverktyget här.
- Låt den skanna din dator.
- Verktyget kommer då reparera din dator.

Flera Google Chrome-användare har nyligen klagat på uppdateringsfel (felkod 7: 0x80040801). Som namnet antyder, visas detta fel vanligtvis när användare försöker uppdatera den populära webbläsaren.
Ett fel uppstod vid sökning efter uppdateringar: Det gick inte att upprätta en internetanslutning. Om du använder en brandvägg, lägg till GoogleUpdate.exe till din vitlista. (Felkod 7: 0x80072EE7 – systemnivå).
Vad orsakar felkod 7: 0x80040801?
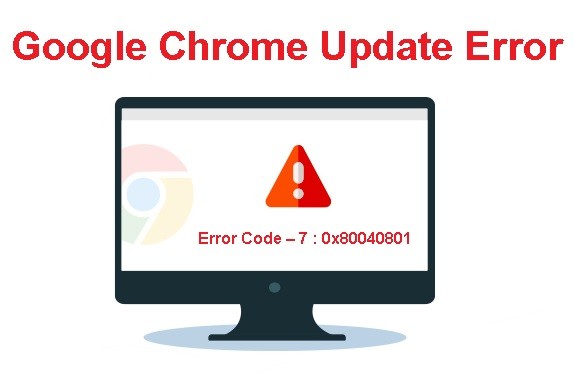
- Skadad Google Chrome-installation: en skadad fil kan också vara orsaken till denna uppdateringsfelkod.
- Google Update-tjänsten inaktiverad: Det visar sig att denna felkod kan orsakas av det faktum att huvudtjänsten som ansvarar för uppdatering av Google-applikationer är inaktiverad av systemoptimeringsverktyget.
- Google Update-tjänst blockerad av brandväggen: Enligt vissa berörda användare kan det här felet också uppstå eftersom en alltför säker brandvägg blockerar anslutningen mellan den lokala körbara filen (googleupdate.exe) och servern som ska hjälpa till att ladda ner den senaste versionen.
Hur fixar jag felkod 7: 0x80040801?
Uppdatering april 2024:
Du kan nu förhindra PC -problem genom att använda det här verktyget, till exempel att skydda dig mot filförlust och skadlig kod. Dessutom är det ett bra sätt att optimera din dator för maximal prestanda. Programmet åtgärdar vanligt förekommande fel som kan uppstå på Windows -system - utan behov av timmar med felsökning när du har den perfekta lösningen till hands:
- Steg 1: Ladda ner PC Repair & Optimizer Tool (Windows 10, 8, 7, XP, Vista - Microsoft Gold Certified).
- Steg 2: Klicka på "Starta Scan"För att hitta Windows-registerproblem som kan orsaka problem med datorn.
- Steg 3: Klicka på "Reparera allt"För att åtgärda alla problem.

Avinstallera Google Chrome och installera sedan om det
- Håll ned Windows+r-tangenterna och öppna Kör-terminalen.
- I fönstret Kör skriver du appwiz.CPL och trycker på Retur.
- Rulla ned och hitta Google Chrome.
- Högerklicka på Google Chrome och välj "Avinstallera".
- Öppna Run-terminalen igen.
- Ange följande kommando och tryck på Enter: %localappdata%/Google.
- Ta bort Chrome-mappen i fönstret som visas.
- Besök sidan "Ladda ner Google Chrome".
- Klicka på knappen Hämta Chrome.
- Dubbelklicka på den nedladdade körbara filen.
Starta om Google Update-tjänsten
- Om du håller ner Windows- och R-tangenterna öppnas Kör-terminalen.
- Skriv services.MSC och tryck på Retur.
- Rulla ner till botten av sidan och hitta Google Update Services.
- Högerklicka på Google Update Service och välj Egenskaper.
- I fönstret som öppnas väljer du Automatisk (fördröjd start) från rullgardinsmenyn Starttyp.
- Klicka på Start i avsnittet Servicestatus.
- Klicka på knappen Verkställ och klicka sedan på OK.
- Upprepa nu steg 3 till 6 och starta om Google Update Service (gupdatem).
- Starta om ditt system.
Tillåt Googles uppdateringstjänst via dina brandväggsinställningar
- Öppna fönstret "Kör" genom att trycka på Windows + R.
- Skriv control firewall.CPL och tryck på Enter.
- I den vänstra menyn klickar du på Tillåt program eller funktion genom Windows Defender-brandväggen.
- I fönstret Tillåtna program klickar du på Ändra inställningar.
- Rulla ned och hitta googleupdate.exe eller tools.google.com eller dl.google.com eller Google Chrome.
- När du har hittat tjänsterna klickar du på den tjänsten. Klicka också på Offentlig och Privat.
- Klicka slutligen på OK för att spara dina ändringar.
Expert Tips: Detta reparationsverktyg skannar arkiven och ersätter korrupta eller saknade filer om ingen av dessa metoder har fungerat. Det fungerar bra i de flesta fall där problemet beror på systemkorruption. Detta verktyg kommer också att optimera ditt system för att maximera prestanda. Den kan laddas ner av Klicka här
Vanliga frågor
Hur fixar jag min Google Chrome-uppdateringsfelkod 0x80040801?
- Avinstallera Chrome.
- Se till att din dator uppfyller systemkraven.
- Ladda ner Chrome igen och försök installera om den.
Varför ser jag felkod 7: 0x80040801 i Google Chrome?
Det visar sig att du kan förvänta dig den här felkoden eftersom huvudtjänsten som ansvarar för uppdatering av Google-appar är inaktiverad av systemoptimeringsverktyget. En skadad fil kan också vara orsaken till denna speciella uppdateringsfelkod.
Hur tillåter jag tjänsten Google Update via brandväggsinställningarna?
- Öppna fönstret "Kör" genom att trycka på Windows + R.
- Skriv control firewall.CPL och tryck på Enter.
- I menyn till vänster klickar du på Tillåt applikation eller funktion genom Windows Defender-brandväggen.
- I fönstret Tillåtna program klickar du på Ändra inställningar.
- Rulla ned och hitta googleupdate.exe eller tools.google.com eller dl.google.com eller Google Chrome.
- När du har hittat tjänsterna klickar du på den tjänsten. Klicka också på Offentlig och Privat.
- Klicka slutligen på OK för att spara dina ändringar.


