Uppdaterad april 2024: Sluta få felmeddelanden och sakta ner ditt system med vårt optimeringsverktyg. Hämta den nu på denna länk
- Ladda ned och installera reparationsverktyget här.
- Låt den skanna din dator.
- Verktyget kommer då reparera din dator.
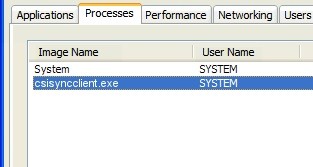
Föreställ dig en situation där ditt system saktar ner dag efter dag tills det når ett stadium där det ibland nästan fryser. Som med de flesta gånger när ditt system saktar ner, kolla i Aktivitetshanteraren. Detta indikerar att vissa processer överbelastas systemet så att hårddiskanvändningen når 100 %.
Om situationen uppstår gradvis, snarare än plötsligt, finns det en god chans att processen CSISYNCCLIENT.EXE använder mycket systemminne. Detta kan givetvis kontrolleras.
Vad gör att CSISYNCCLIENT.EXE har en hög CPU-användning?

- virus
- malware
- Programvaruinkompatibilitet
- Registerposter korruption
Hur eliminerar man CSISYNCCLIENT.EXE hög CPU-belastning?
Uppdatering april 2024:
Du kan nu förhindra PC -problem genom att använda det här verktyget, till exempel att skydda dig mot filförlust och skadlig kod. Dessutom är det ett bra sätt att optimera din dator för maximal prestanda. Programmet åtgärdar vanligt förekommande fel som kan uppstå på Windows -system - utan behov av timmar med felsökning när du har den perfekta lösningen till hands:
- Steg 1: Ladda ner PC Repair & Optimizer Tool (Windows 10, 8, 7, XP, Vista - Microsoft Gold Certified).
- Steg 2: Klicka på "Starta Scan"För att hitta Windows-registerproblem som kan orsaka problem med datorn.
- Steg 3: Klicka på "Reparera allt"För att åtgärda alla problem.

Utför en systemåterställning
- Tryck på Windows-logotypen + R för att öppna startfönstret.
- Skriv rstrui.exe i dialogrutan Kör och tryck på Enter för att starta verktyg för systemåterställning.
- Klicka på Nästa. Om Systemåterställning rekommenderar att du återställer din dator till den återställningspunkt som valts automatiskt på den här skärmen, välj alternativet Välj en annan återställningspunkt och klicka på Nästa.
- Klicka på önskad återställningspunkt i listan för att välja den och klicka sedan på Nästa.
- Se till att välja en återställningspunkt som skapades långt innan den konstiga cirkeln dök upp på skrivbordet.
- Klicka på Klar på skärmen Bekräfta återställningspunkt.
- I dialogrutan som visas klickar du på Ja för att börja återställa ditt system.
Installera alla tillgängliga Windows-uppdateringar för din dator
- Öppna Start-menyn, klicka på Inställningar, klicka på Uppdatering och säkerhet, klicka på Windows Update i den vänstra rutan och klicka sedan på Sök efter uppdateringar i den högra rutan.
- Vänta på Windows Update för att söka efter tillgängliga uppdateringar för din dator.
- Ladda ner och installera alla tillgängliga Windows-uppdateringar för din dator.
- Starta om datorn och se om problemet kvarstår när datorn startar.
Expert Tips: Detta reparationsverktyg skannar arkiven och ersätter korrupta eller saknade filer om ingen av dessa metoder har fungerat. Det fungerar bra i de flesta fall där problemet beror på systemkorruption. Detta verktyg kommer också att optimera ditt system för att maximera prestanda. Den kan laddas ner av Klicka här
Vanliga frågor
Hur löser jag problemet med hög CPU- och RAM-belastning?
- Starta om systemet.
- Stoppa eller starta om processer.
- Uppdatera drivrutinerna.
- Sök efter skadlig programvara.
- Strömalternativ.
- Hitta specifika instruktioner online.
- Installera om Windows.
Varför blir min CPU så varm?
När datorer överhettas beror det vanligtvis på en överhettad centralprocessor (CPU). Detta kan orsakas av ett antal orsaker, såsom bristande ventilation, damm eller felaktiga delar. Om du märker att din dator blir varmare än vanligt bör du veta hur du kontrollerar din CPU-temperatur.
Hur minskar jag CPU-användningen?
- Stäng av onödiga processer.
- Defragmentera regelbundet hårddiskarna på drabbade datorer.
- Kör inte för många program samtidigt.
- Ta bort alla onödiga program från din dator.


